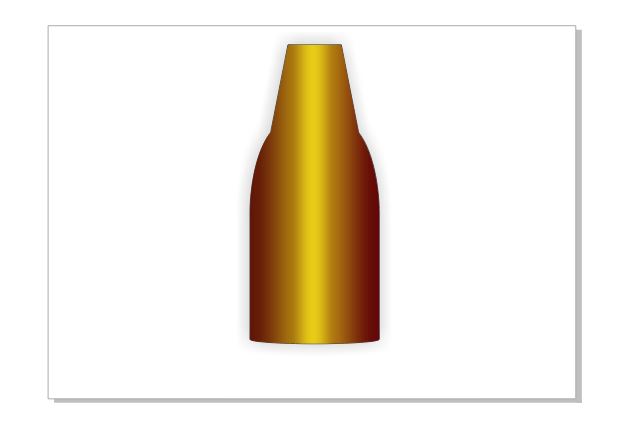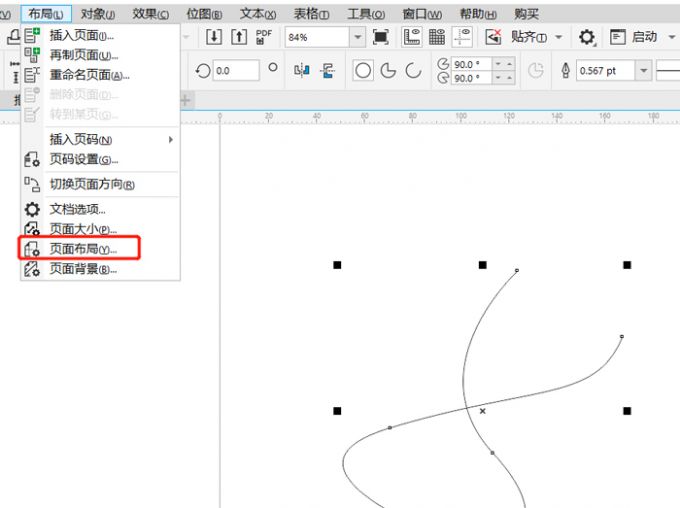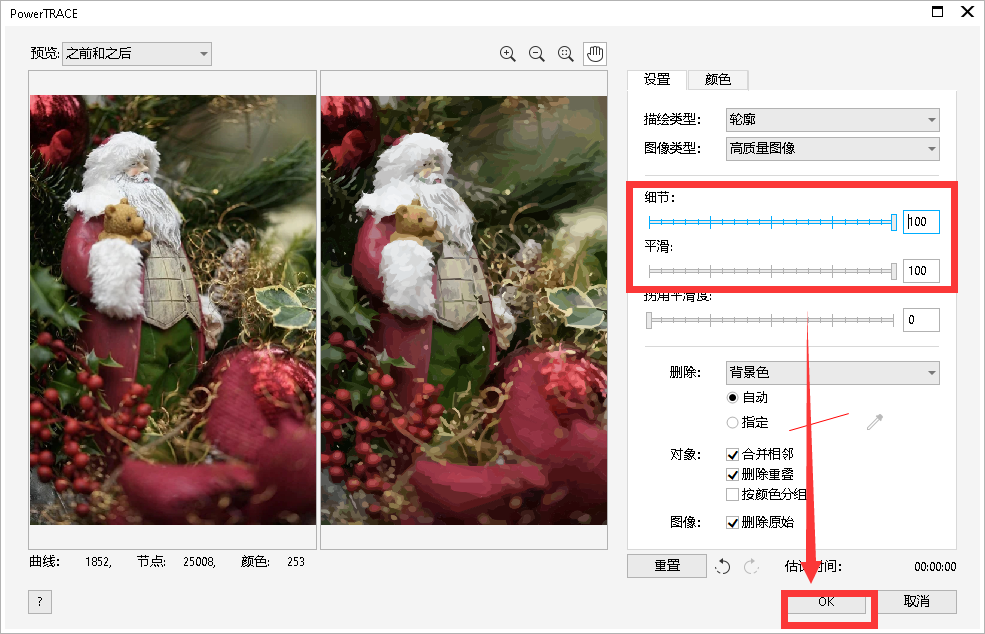只要从业于平面设计,就一定离不开CorelDRAW,CorelDRAW既可以用于矢量图和页面设计,又可以用来给图像做编辑。而我们今天带大家看看作为新手,如何操作CorelDRAW里面的新文件。
接下来,我们将会对CorelDRAW新文件的基础操作进行解释,我的版本是CorelDRAW 2020,首先打开软件,再对照软件界面进行如下阐述。
一、CorelDRAW新建一个文件的基础操作
CorelDRAW里面新建文件有三种方式,如下图所示:
1:点击菜单栏——文件——新建选项。(或者使用快捷键Ctrl+N)
 图1:菜单栏新建文件展示图
图1:菜单栏新建文件展示图2:通过标准工具栏,点击“新建”的快捷图标新建文档。
 图2:快捷图标新建文件展示图
图2:快捷图标新建文件展示图3:通过窗口标签栏,点击后面的“+”号键新建文档既可。
 图3:标签栏新建文件展示图
图3:标签栏新建文件展示图二、CorelDRAW新建文件的参数基础设置详解
新建了文件,之后还需要对文件进行设置,我们今天主要看常用和关键的几项。如下图所示:
名称:默认为未命名,你可以现在设置,也可以等后面保存之后设置。
尺寸:默认为竖向A4纸张大小,210mm*290mm,你可以改变尺寸大小。
颜色模式和分辨率:因为CorelDRAW制图主要都是用于印刷,便可以保留原始值300dpi的分辨率,和CMYK颜色模式,方便输出。
 图4:新建界面参数详解图
图4:新建界面参数详解图三、CorelDRAW保存文件的基础操作
CorelDRAW里面保存文件有三种方式。
1:点击菜单栏——文件——保存选项。(或者使用快捷键Ctrl+S)
2:找到工具栏,之后点击“保存”的快捷图标。
3:点击菜单栏——文件——另存为选项。(或者使用快捷键Ctrl+S+Shift)
三种方式如下图所示:
 图5:保存文件操作图
图5:保存文件操作图值得注意的是在CorelDRAW里面,关于上面保存方法1和2都是当前文件永远覆盖上一次文件,而方法3则可以重新选择文件存放的位置和名称。
四、CorelDRAW文件保存页面参数基础设置详解
关于CorelDRAW文件的保存,主要围绕几项设置进行解释——勾选对象 保存名称 保存路径 版本选择
勾选对象:当我们的工作区有多个对象,而你需要选择选定对象进行保存,就必须勾选此项。如果你需要全部保存,则不需要勾选此项。
保存名称:意思就是保存文件的名字。
保存格式:默认cdr格式。
保存路径:关于当前文件保存的具体位置。
版本选择:很值得注意的是在CorelDRAW里面,低版本是打不开高版本的文件的。所以如果你需要根据客户支持的CorelDRAW版本,进行选择保存。不然的话,对方即使接收到你的文件,那么依然是无效的。
 图6:保存界面参数详解图
图6:保存界面参数详解图另外一个值得提醒新手的是,CorelDRAW文件的保存只支持cdr格式。可是我们平常设计制图的过程中,经常会需要将CorelDRAW的图用其它软件打开编辑,比如PS,AI等等,那怎么办呢?那就需要“导出”这个命令了,导出命令下面可以选择多种格式,JPG,PNG,PSD,等等。如下图所示:
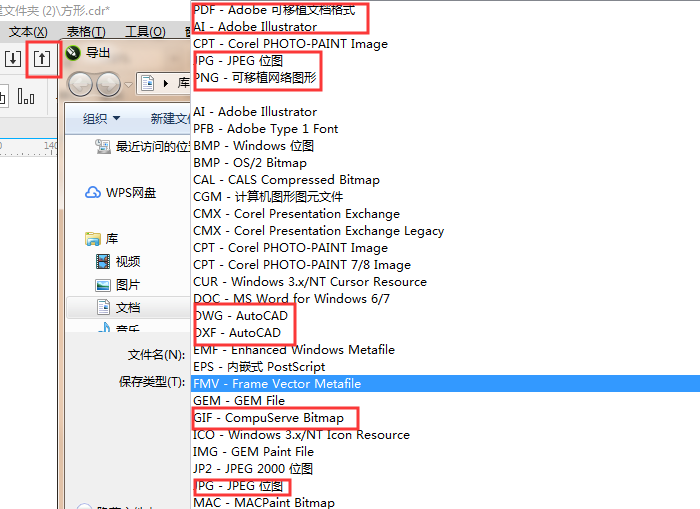 图7:导出界面文件格式图
图7:导出界面文件格式图而关于文件的导入,也是非常简单,直接用鼠标拖拽需要编辑的文件到CorelDRAW工作区即可,这里就不多做叙述了。
以上是关于CorelDRAW新文件的基础操作详解,暂时介绍到这里。其中的注意事项和方法就这么多,希望初学者熟练新建文件的设置,以及学会修改CorelDRAW文件版面的大小等参数。越是熟悉,后期操作CorelDRAW越是流畅,大家后面可以多多练习。