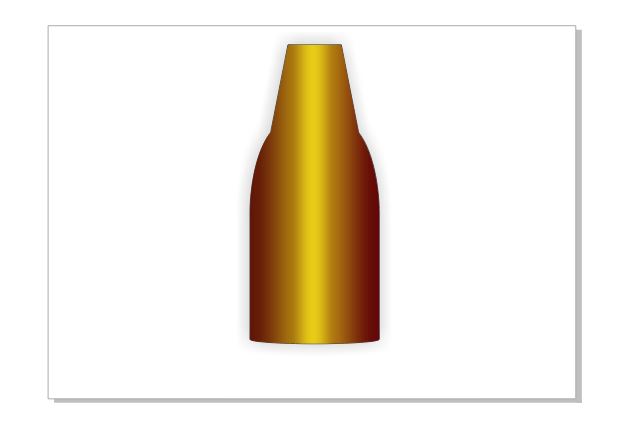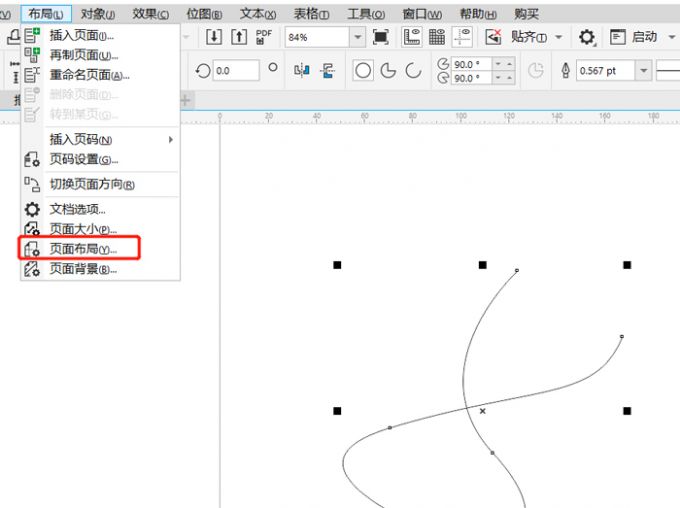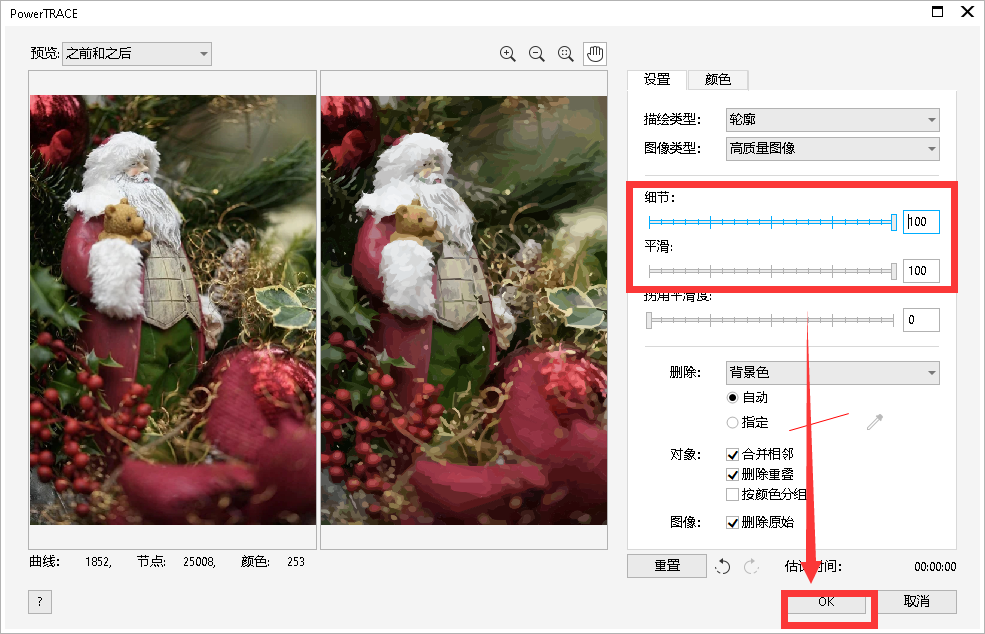品牌型号:Lenove
系统:Windows 11
软件版本:CorelDRAW
CorelDRAW是一款功能齐全的图形设计软件,主要用于矢量图形编辑和排版。它广泛应用于平面设计、标志制作、插图设计、排版、网页设计等领域。CorelDRAW软件的裁剪工具是一个非常有用的功能,可以帮助我们去除图像中不需要的部分,或者调整图像的尺寸。那CorelDRAW裁剪工具怎么用,CorelDRAW裁剪工具怎么用不了怎么办呢。接下来,我们详细学习。
一、CorelDRAW裁剪工具怎么用
CorelDRAW中的裁剪工具是一个非常实用的功能,可以帮助调整图像的尺寸。下面是如何在CorelDRAW中使用裁剪工具的基本步骤:
1、打开图像:首先,我们需要在CorelDRAW软件中打开我们想要裁剪的图像。
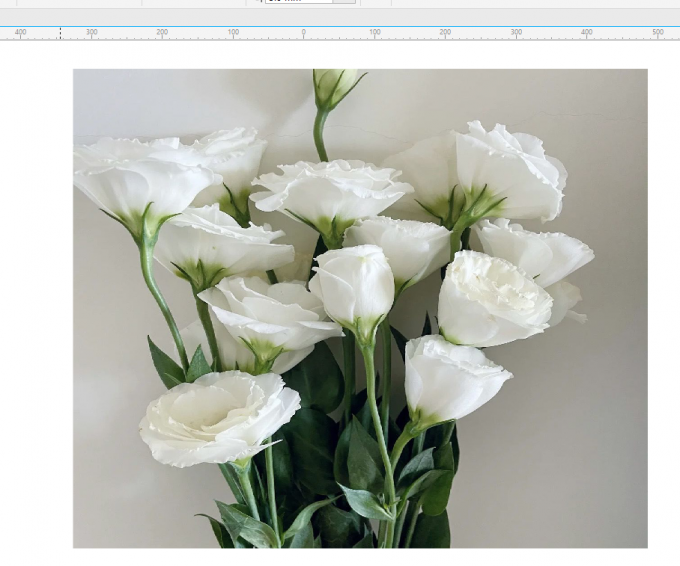 图1:导入图片
图1:导入图片2、选择裁剪工具:在工具栏中找到裁剪工具。通常,这个工具的图标看起来像一个剪子或者一个矩形框里面有一个剪刀。
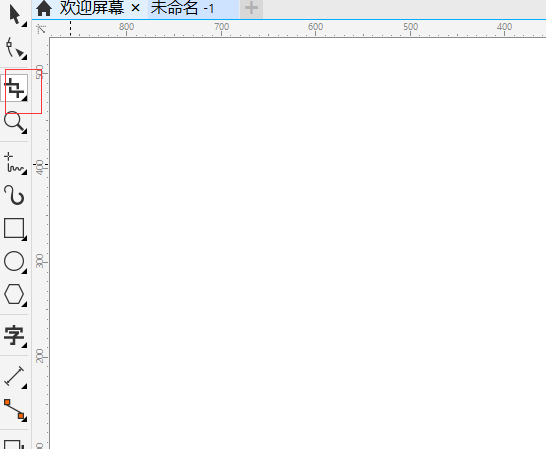 图2:裁剪图标
图2:裁剪图标3、创建裁剪框:使用裁剪工具在图像上拖动,创建一个裁剪框。这个框内部表示的是我们图像中将要保留的部分。
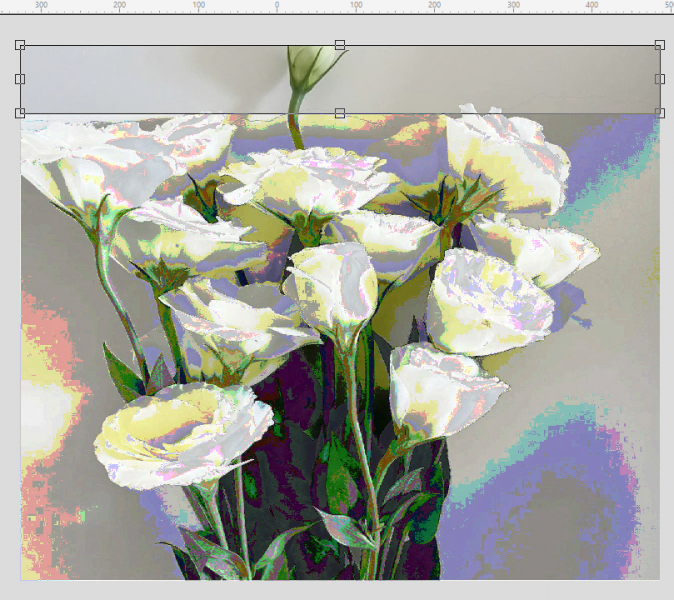 图3:创建裁剪框
图3:创建裁剪框4、调整裁剪区域:我们可以调整裁剪区域的大小,移动它,或者改变它的比例。确保裁剪区域符合我们的需求。
 图4:调整裁剪框
图4:调整裁剪框5、裁剪图像:我们调整好裁剪区域后,我们可以双击裁剪区域或者按回车键来完成裁剪。图像将根据我们设置的裁剪区域进行裁剪。
6、取消裁剪:如果我们不想进行裁剪,可以按Esc键或者点击工具箱中的其他工具来取消裁剪。
7、保存更改:裁剪完成后,我们需要保存我们裁剪后的图片,以免丢失更改。
 图5:裁剪之后的图片
图5:裁剪之后的图片需要注意的是,裁剪操作是破坏性的,意味着一旦应用了裁剪功能,原始的图像数据就会被删除。因此,我建议大家在裁剪之前对原图进行备份。
二、CorelDRAW裁剪工具怎么用不了
如果我们发现CorelDRAW中的裁剪工具无法使用,可能是由多种原因造成的。以下是我总结的一些排查和解决问题的方法:
1、检查工具选择:确保我们正确选择了裁剪工具。在工具箱中找到裁剪工具的图标(通常是一个剪刀形状或者一个矩形框里面有个剪刀),点击它来选择。
2、检查图层/对象:确保我们有一个选中的对象或者当前图层上有可以裁剪的内容。裁剪工具通常需要对一个已有的对象进行操作。3、更新或修复软件:确保我们的CorelDRAW软件是最新版本。更新CorelDRAW软件,但是网上很多宣称免费下载使用的CorelDRAW软件,实际上是盗版软件。如果我们下载使用了这些盗版软件,可能会导致CorelDRAW软件中的部分正常的功能无法使用,更严重的可能会导致系统出现运行问题。因此,我建议大家在CorelDRAW的银河系资源网站(https://www.coreldrawchina.com/)下载正版的CorelDRAW软件使用。
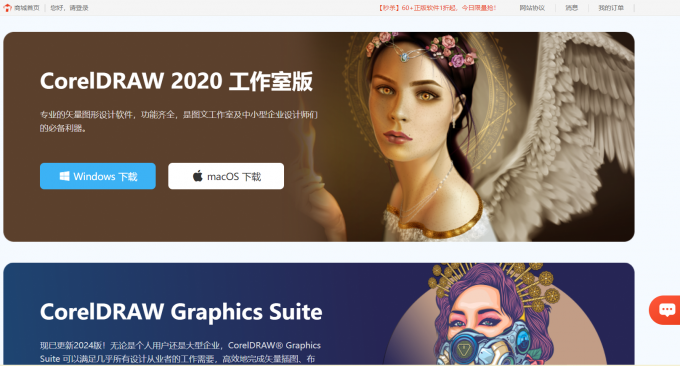 图6:更新CorelDRAW软件
图6:更新CorelDRAW软件在尝试任何解决方案之前,需要确保我们已经保存了所有的工作,以防数据丢失。
三、CorelDRAW裁剪工具不见了怎么办
当我们需要使用CorelDRAW软件的裁剪工具时,突然发现CorelDRAW软件中的裁剪工具不见了,可能是因为它没有被正确显示在工具箱中,或者不小心被隐藏了。以下是找回裁剪工具的几种方法:
1、隐藏在了工具栏中
裁剪工具一般默认显示“裁剪工具”的图标,如果我们在使用过程中切换了其他工具,会显示其他工具的图标。在这种情况下,我们会误以为“裁剪工具”不见了,实际上,点击工具组右下角的三角形,就能看到隐藏的“裁剪工具“。
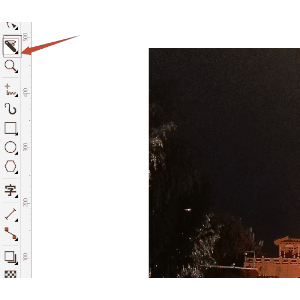 图7:裁剪工具
图7:裁剪工具2、CorelDRAW软件版本低
如果CorelDRAW软件很长时间都没有更新,可能会导致功能无法正常显示或使用,我建议及时更新CorelDRAW软件。
以上就是CorelDRAW裁剪工具不见了怎么处理的解决方法。
以上就是关于CorelDRAW裁剪工具怎么用,CorelDRAW裁剪工具怎么用不了的相关内容。CorelDRAW的裁剪工具十分的实用,可以帮助我们裁剪掉不需要的图片,大家想要了解更多有关CorelDRAW裁剪工具的内容,可以到银河系资源网站学习。