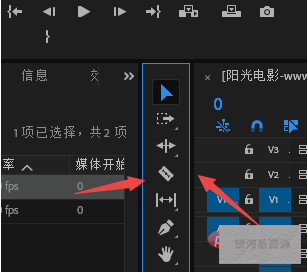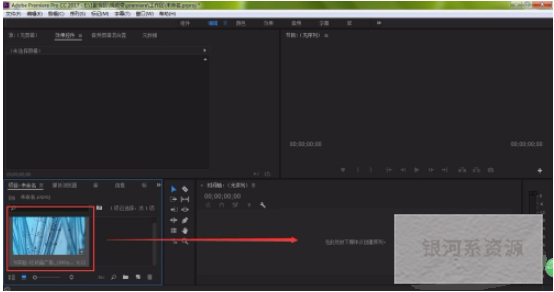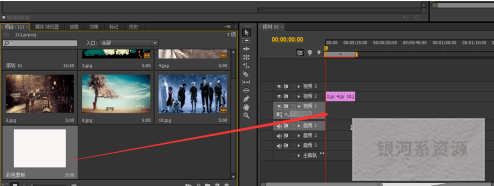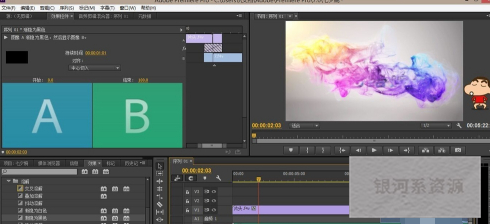premiere教程今天介绍总结一些常用并且实用的快捷键

:premiere教程
一、Premiere功能分类快捷键一览 在MovieCapture和Stop Motion视窗中,我们可以使用下面的快捷键捕获 。 *表示仅仅在捕获时有设备控制的时候使用。
捕获 操作 | 快捷键 |
录制 | G |
停止 | S |
快速进带* | F |
倒带 | R |
定点在第一个操作区* | Esc |
定点在下一个操作区* | Tab |
在MovieCapture和Stop Motion视窗中使用下面的快捷键捕获静止。
捕获静止 操作 | 快捷键 |
录制 | G |
停止设备(当有设备进行捕获时候) | S |
捕获1到9帧 | Alt+数字(从1到9) |
捕获十帧画面 | 0 |
删除上一次捕获到的所有帧 | Delete |
在时间视窗Timeline中使用下表的快捷键。 *表示仅仅在捕获时有设备控制的时候使用。
Timeline中使用的快捷键 操作 | 快捷键 |
显示整个节目通过肖像尺寸进行循环 | ^+[Or] |
通过轨道格式循环 | ^+Shift+[Or] |
将编辑线定位在时间标尺的零点处 | Home |
定点在下一个操作区 | *双击它 |
在项目﹑箱﹑素材库或者时间线视窗中使用如下快捷键打开素材。 *表示选择choose File→Preferences→General/Still Image命令对素材视窗进行设置。
打开素材 操作 | 快捷键 |
在选定的视窗中打开素材* | 双击它 |
用素材视窗打开素材 | Alt+双击它 |
Monitor﹑Timeline﹑Movie Capture和素材视窗中使用下表中的快捷键控制走祯。
控制走帧 操作 | 快捷键 |
循环打开窗口 | ^+Tab |
前进一帧 | 2或方向键→ |
前进5帧 | 4或者Shift+→ |
后退5帧 | 3或者Shift+← |
到第一帧 | A或↑ |
到最后一帧 | S或者↓ |
到下一个编辑点 | ^+Shift+→ |
到上一个编辑点 | ^+Shift+← |
Monitor﹑Timeline﹑Movie Capture和素材视窗中使用如下快捷键控制编辑点。
控制编辑点 操作 | 快捷键 |
预演 | Enter |
播放 | 空格或者~ |
从编辑线的出点播放 | Alt+~ |
从编辑线的入点播放 | Shift +~ |
快速播放 | 按多次~或者L |
从Preroll到Postroll两点处进行播放 | ^+~ |
到下一个编辑点 | ^+Shift+→ |
到上一个编辑点 | ^+Shift+← |
停止 | 空格或者K |
从入点到出点循环播放 | ^+Shift+~ |
倒播 | J或者^+ Alt +~ |
刷新而不改变画面 | 拖动时间标尺 |
浏览到所有效果(过渡﹑特殊和附加) | Alt+拖动时间标尺 |
使用可见的Alpha浏览 | Alt+Shift+拖动时间标尺 |
在Monitor﹑Timeline或者素材视窗中使用如下快捷键控制入点和出点。
控制入点和出点 操作 | 快捷键 |
标记入点 | I,E或者^+Alt+↑ |
标记出点 | O,R或者^+Alt+↓ |
消除入点 | D |
消除出点 | F |
同时消除入点和出点 | G |
移动到入点 | Q或者^+↑ |
移动到出点 | W或者^+↓ |
在Monitor﹑Timeline或视窗中使用如下快捷键控制帧的编辑。
控制帧的编辑 操作 | 快捷键 |
激活当前目标轨道上的轨道 | ^+加号 |
激活当前目标轨道下的轨道 | ^+减号 |
激活当前音频目标轨道上的轨道 | ^+Shift+加号 |
激活当前音频目标轨道下的轨道 | ^+Shift+减号 |
到下一个编辑点 | ^+Shift+→ |
到上一个编辑点 | ^+Shift+← |
波纹编辑中到一个帧的左边 | Alt +← |
波纹编辑中到一个帧的右边 | Alt +→ |
波纹编辑中到5个帧的左边 | Alt+ Shift+← |
波纹编辑中到5个帧的右边 | Alt+ Shift+→ |
滚动编辑中到一个帧的左边 | Alt +↑ |
滚动编辑中到一个帧的右边 | Alt +↓ |
滚动编辑中到5个帧的左边 | Alt Shift+↑ |
滚动编辑中到5个帧的右边 | Alt Shift+↓ |
更新源素材或者素材视窗来适合 | T |
在Monitor窗中编辑使用如下快捷键控制素材的浏览。
控制素材浏览 操作 | 快捷键 |
在源素材和节目视图中拖动 | Esc |
在节目中插入原始图像 | ,(逗号) |
在节目中代替原始图像 | 。(句号) |
节目外Lift | / |
从菜单中除去原始素材 | 浏览视图+ Control + Backspace |
在Timeline中使用如下快捷键进行编辑。 注意:使用滑行和滑动需要素材的入点和出点以外有多余的胶片。
在Timeline进行编辑 操作 | 快捷键 |
循环显示时间模式 | ^+点击时间标尺 |
将工作区设置为当前视窗的时间范围 | 双击工作区 |
将工作区设置为连续的素材 | Alt +单击工作区 |
设置工作区的开始 | ^+ Shift+单击工作区 |
设置工作区在编辑线处开始 | Alt + [ |
设置工作区的结尾 | ^+ Alt +单击工作区 |
设置工作区在编辑线处结尾 | Alt + ] |
编辑过渡效果 | 双击过渡效果 |
自定义过渡效果(能提供的情况下) | Alt +双击过渡效果 |
往左轻微移动整个素材 | 选择素材,按住← |
往右轻微移动整个素材 | 选择素材,按住→ |
往左轻微移动素材的5个帧 | 选择素材,按住Shift+← |
往右轻微移动素材的5个帧 | 选择素材,按住Shift+→ |
滑行(slip)素材往左一个帧画面 | 选择素材,按住^+ Alt +← |
滑行素材往右一个帧画面 | 选择素材,按住^+ Alt +→ |
滑行素材往左5个帧画面 | 选择素材,按住Alt + Shift+← |
滑行素材往右5个帧画面 | 选择素材,按住Alt + Shift+→ |
滑动(slide)素材往左一个帧画面 | 选择素材,按住Alt +← |
滑动素材往右一个帧画面 | 选择素材,按住Alt +→ |
滑动素材往左5个帧画面 | 选择素材,按住Alt + Shift+← |
滑动素材往右5个帧画面 | 选择素材,按住Alt + Shift+→ |
删除一个素材 | 选择素材,按住空格 |
删除一个素材和它连接的或者音频 | 选择素材,按住Shift+空格 |
使用Ripple删除工具 | 选择素材,按住Alt + Backspace |
删除一个素材的Preview file | 选择素材,按住^+ Backspace |
删除Timeline中所有的Preview files | 按住^+ Alt + Shift,然后双击工作区 |
在Monitor﹑Timeline或者素材视窗中使用快捷键控制标记markers。
控制标记 操作 | 快捷键 |
在编辑线处设置有标号的标记 | ^+ Alt +数字 |
在编辑线处设置没有标号的标记 | *(键盘上的星号)或者^+ Alt + = |
在鼠标处设置有标号的标记(在Timeline中) | Shift+ 0 到9数字 (主键盘) |
在鼠标处设置没有标号的标记(在Timeline中) | Shift+*(键盘上的星号) |
到下一个标记 | ^+→ |
到前一个标记 | ^+← |
到有标号的标记 | ^+数字 |
清除一个标记 | 到标记处,^+ Alt +C |
清除所有的标记 | ^+ Alt +Shift |
当使用某一个工具的时候,按住下面的快捷键来激活相关工具。
Timeline中拖动编辑线 操作 | 激活的相应操作 | 快捷键 |
选择 | 除了选择工具 | ^ |
设置入点 | 任何 | ^+Shift |
设置出点 | Alt |
|
设置出点 | 任何 | ^+ Alt |
设置出点 |
| Alt |
放大 | Zoom | Alt |
Ripple编辑 | 选择 | Alt |
滚动编辑 |
| Alt |
滚动编辑 | 选择 | Alt+Shift |
边缘修剪 |
| Alt+Shift |
连接取代工具 | 选择 | ^ |
|
|
|
软连接 | 选择 | Shift |
边缘修剪 | 选择 | 在Timeline中握住素材的边缘 |
块移动 | 块选择工具 | Shift |
块拷贝 | 块选择工具 | Alt |
选择轨道 | 多轨道选择工具 | Shift |
多剃刀工具 | 剃刀工具 | Shift |
滑行 | 滑动 | Alt |
滑动 | 滑行 | Alt |
渐进调整工具 | 选择工具 | 按住Shift,拖动渐进﹑透明度和摇移控制 |
添加默认的过渡效果 | 选择工具 | ^+ Alt+ Shift+点击Video 1A/1B中的过渡效果 |
如下快捷键用来修剪视图。
修剪视图 操作 | 快捷键 |
在控制视窗和修剪模式中转换 | ^+ T |
到下一个编辑点 | ^+Shift+→ |
到前一个编辑点 | ^+Shift+← |
修剪帧画面的左边 | ← |
修剪帧画面的右边 | → |
修剪5个帧画面的左边 | Shift+← |
修剪5个帧画面的右边 | Shift+→ |
如下快捷键用来操作标题视窗。
标题视窗 操作 | 快捷键 |
提高文本的大小 | ^+ Alt→ |
减少文本的大小 | ^+ Alt← |
提高文本大小数量为5 | ^+ Alt+Shift+← |
减少文本大小数量为5 | ^+ Alt+Shift+→ |
提高Leading一个单位 | Alt+↓ |
降低Leading一个单位 | Alt+↑ |
提高Leading5个单位 | Alt+Shift+↓ |
降低Leading5个单位 | Alt+Shift+↑ |
提高/降低Kerning | Alt+→/ Alt+← |
稍微移动物体向上,下,左右1个像素 | ↑↓←→ |
稍微移动物体向上,下,左右5个像素 | Shift+↑,Shift+↓,Shift+←,Shift+→ |
设置背景为黑色 | B |
设置背景为白色 | W |
重设颜色和阴影到默认效果 | Z |
打开draft模式或关闭 | ~ |
在物体集合中高层的物体 | 句号 |
在物体集合中低层的物体 | 逗号 |
音频轨道中的拖动操作,按住下表所示的工具激活另一个相关的工具做音频编辑。
音频编辑 操作 | 快捷键 |
摇移 | Alt + 拖动蓝色的摇移控制 |
精确的渐进 | 拖动红色的渐进控制,连续拖动 |
精确的摇移 | Alt +拖动蓝色的摇移控制,连续的拖动 |
二、Premiere常用实用快捷键一览
Timeline 时间线上的操作快捷键
ctrl+a : 全选 ctrl+c : 拷贝 ctrl+v : 粘贴 ctrl+shift+v: 将拷贝的剪辑适合粘贴到其它剪辑中 ctrl+alt+v: 将拷贝的剪辑中的某一属性粘贴到其它剪辑中 + - : 时间单位缩放 \ : 全部素材显示。 v : 移动剪辑工具 c : 剪切 、多层剪切 n : 剪切掉出入点{、}工具 z : 时间单位放大镜工具 按alt缩小 h : 平移观看时间线。 空格键 :播放 或 停止 j : 倒放 ctrl+r : 持续时间 ctrl+shift+r: 速度 按住shift在导航器中移动 : 鼠标可实时找到某一剪辑。 m : 选择并移动、虚拟剪接、单层全部位移、多层位移 home end : 到全部剪接的开头与结尾 page up pagedown或是ctrl+shift+左右键 : 时间线到每一个剪接的开头与结尾 ctrl+t : 修整模式可在monitor(监视器)中实时修整剪辑的出入点并带涟漪模式(随着剪辑的缩放这个剪辑后面的文件跟着后移或前移)。 左右键 :向前向后一帧 shift+左右键 : 向前向后五帧 ctrl+点击片断 : 多重选择 按住ctrl+shift+alt: 带标示百分量的视、音频减弱工具 按住ctrl+alt移动 : 视、音频锁定变为暂时解锁 按住shift+alt移动 : 解锁的视、音频剪辑后出现链式图标,点击鼠标重新编组锁定视、音频。 ctrl+shift+alt+左右键 : 以五帧的变量改变剪辑的出入点但剪辑长度不变。 alt+退格键 : 涟漪模式删除剪辑 按住alt : 在剪辑层前后出现代箭头的E在监视器中出现涟漪模式的外划帧 tab : 隐藏 转场之类的....... t : 打开剪辑 i o : 设出入点 q w : 到出入点 d f g : 清除出入点
标记操作快捷键
ctrl+alt+(0-9): 选中剪辑 ctrl+左右键或ctrl+(0-9) : 寻找标记点 ctrl+shift+alt+c: 清除选中剪辑全部标记点
在ab轨中将时间线拖到两层之间ctrl+d键出现默认转场(淡出淡入) 双击转场击入设置按住shift移动鼠标客将转场出入点定格为同一转场画面方式
其他操作快捷键
ctrl+tab : 出现monitor(监视器)栏 , :将剪辑以涟漪模式插入timeline轨道 . : 将剪辑覆盖插入timeline轨道。
字幕操作快捷键
f9 : 字幕快捷键 ctrl+a : 全选 shift+左右键 : 在插入光标前后一个一个字选择 shift+上下键 : 向上下一行一行选择 alt+上下键 : 行距一个单位调整。 shift+alt+左右键 : 字距五个单位调整 alt+左右键 : 字距一个单位调整。 shift+alt+上下键 : 字距五个单位调整。 ctrl+alt+左右键 : 字体以小单位数量缩放 ctrl+shift+alt+左右键 : 字体以大单位数量缩放。 w : 白背景 b : 黑背景
以上就是Premiere快捷键总结的详细内容