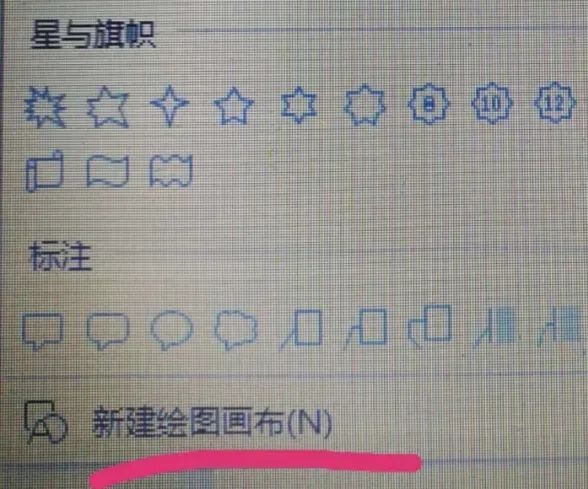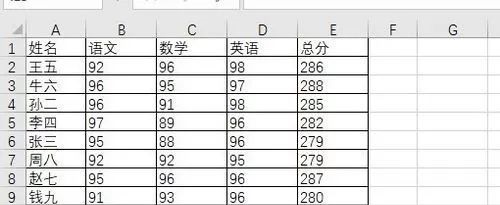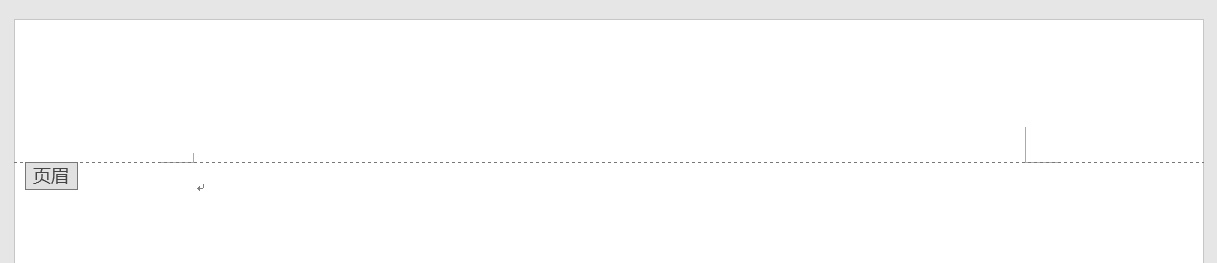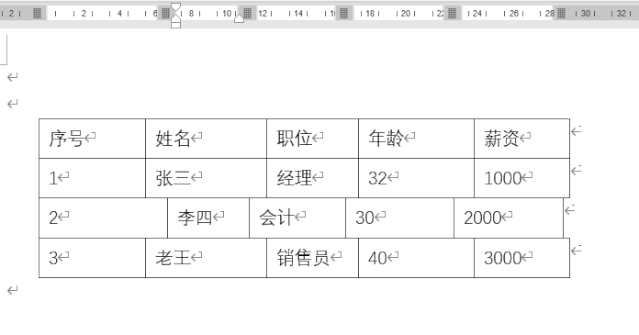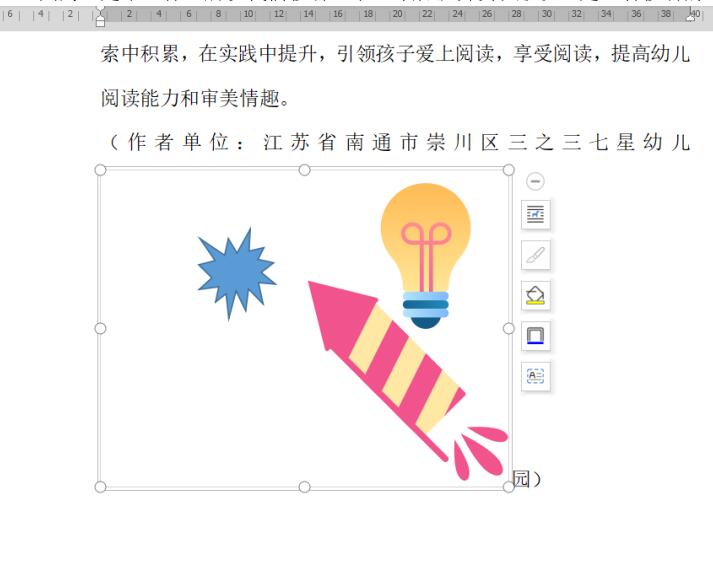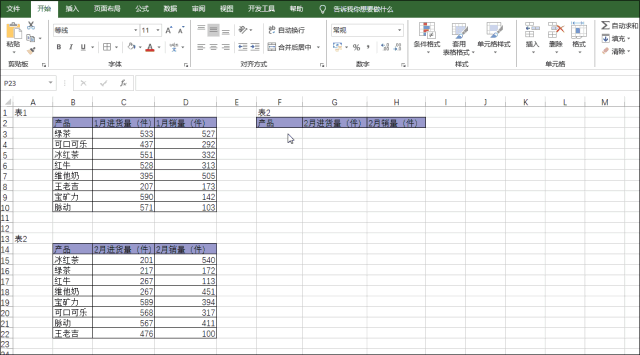学会使用智能填充功能拆分合并数据,是熟练玩转WPS表格的基础!下面请和小编一起,一起学习WPS的智能填充功能吧!
使用智能填充功能拆分合并数据
智能填充直接以示例作为与WPS表格交互的输入,根据输入的示例揣摩用户的意图,分 析识别输入的示例与同行数据间的规律,然后将这种规律应用于同列的空白单元格,完成填充。
一、智能识别分隔符
“分列”功能可以设置以分隔符作为提取文本的依据,而“智能填充”功能则可以自动识别 分隔符号或是分隔位置。以图 4 – 72 所示表格为例,如要在同时包含门店名称、地址和门店类型的A列中提取门店名称,可以按照以下步骤操作。
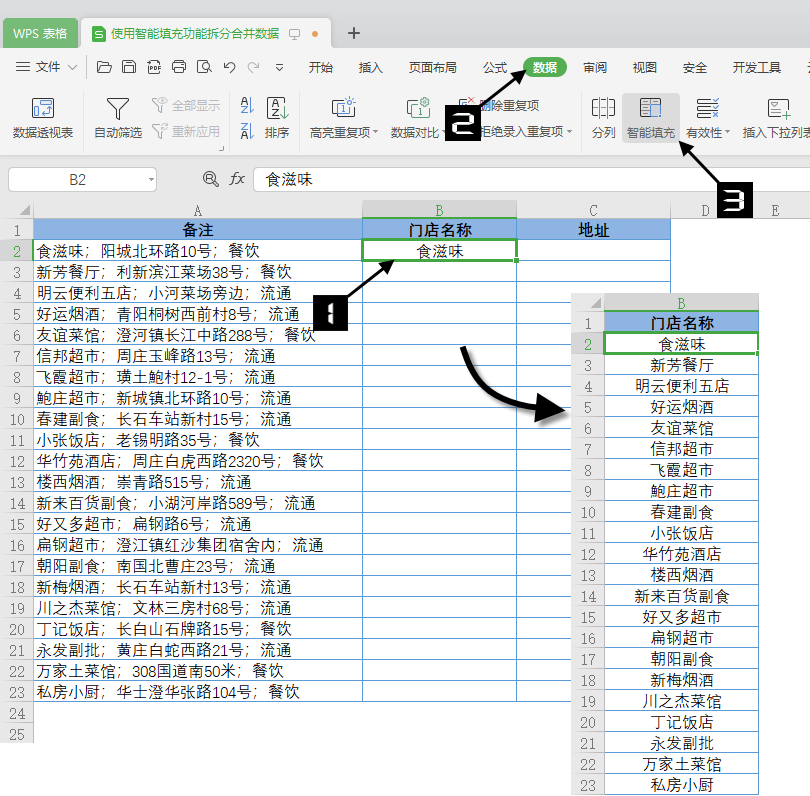
图4-72 用【智能填充】识别分隔符
步骤一:在B 2 单元格输入A列单元格中对应的门店名称“食滋味”。
步骤二:在【数据】选项卡中单击【智能填充】按钮。
此时,B列下方空白的单数据区域均被自动填充为对应A列单元格中的门店名称。另外,也可以双击B 2 单元格右下方的绿色小方块,当数据填充至B 23 单元格时,依次单 击【自动填充选项】图标“ ”→【智能填充】完成设置,如图 4 – 73 所示。
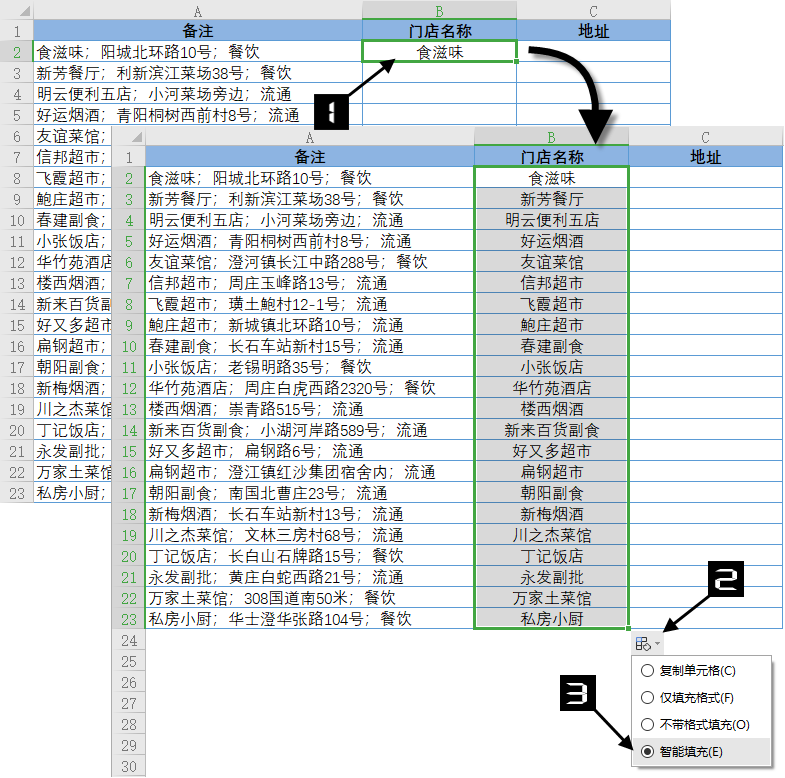
图4-73 使用【自动填充】选项进行智能填充
二、识别固定位置字符串
以图 4 – 74 为例,B列是身份证号码,D列需要提取出生日期,出生日期是固定的身份证 号码第 7 位开始的连续 8 位,利用【智能填充】可以提取出生日期。操作步骤如下。
步骤一:在D 2 单元格中输入对应B列单元格中的出生日期,即“19611026”,为身份证号码 第 7 位开始的连续 8 位。
步骤二:按组合键执行【智能填充】命令。此时D列下方空白单元格均被填充为期望的出生日期字符串,即固定的第 7 位开始的连续 8 位字符。
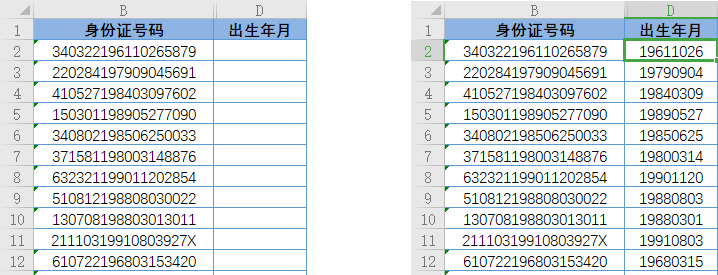
图4-74 【智能填充】识别固定位置的字符串
三、用“智能填充”合并多列数据
【智能填充】对已经输入的示例进行模式识别,然后将识别的规律应用于下方的空白单元格,从而完成智能填充。其所谓的模式识别是以行为单位,分析已输入的单元格内容与同行其他单元格之间的规律。【智能填充】不仅可以提取已有数据的相关字符,还可以合并多列数据。
如图 4 – 75 所示,在F 2 单元格中输入“秦艳明_安徽省蚌埠市五河县”,即用下画线“_” 连接同行A、C列的数据,其含义类似公式“=A 2 &”_”&C 2”,【智能填充】能识别其规律,并 应用于下方空白单元格。
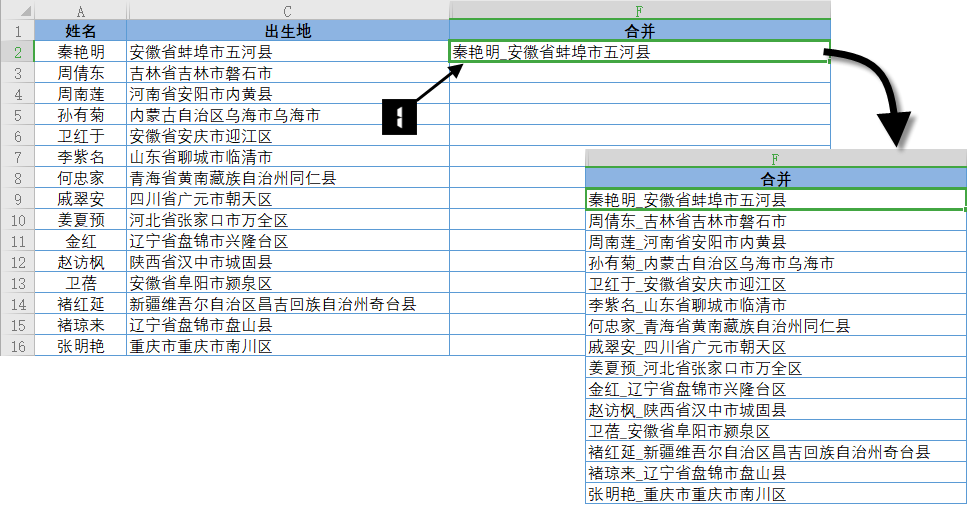
图4-75 添加分隔符合并多列数据
利用【智能填充】不仅可以用简单的下画线“_”连接数据,而且可以添加其他文本,如 图 4 – 76 所示。
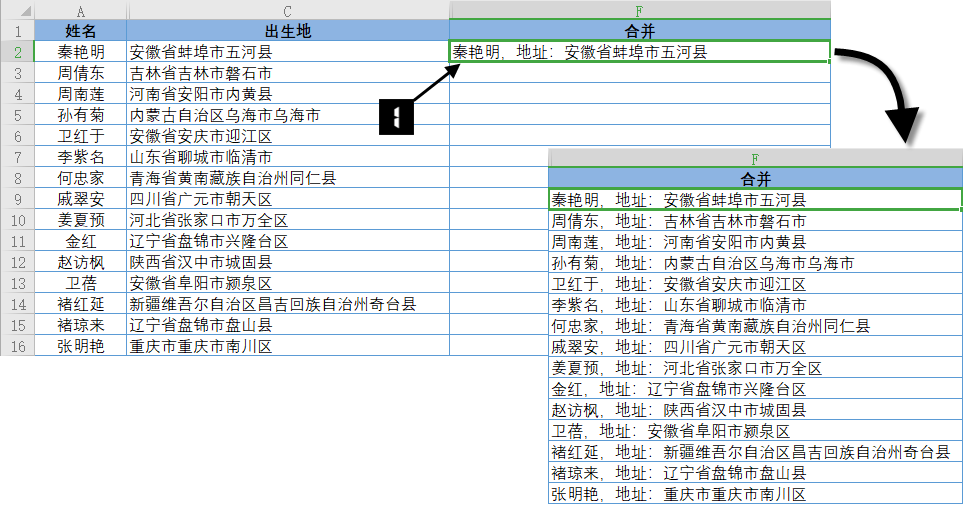
图4-76 自由添加其他文本合并数据
注意:
添加其他文本进行合并数据时,在首列数据内容前不能添加数字、字母、文字等其他内容,否 则合并的内容将出现错误。虽然【智能填充】有多种优势,但用户无法确定表格是否按照自己的意 图进行填充。当填充的数据量较大时,很难确定得到的结果是否正确。
四、姓名列表的快速转置
在实际工作中,经常需要打印如图 4 – 93 中A列所示的姓名列表,为了打印效果美观同时 节约纸张,可以将数据转换为右侧效果再进行打印操作。
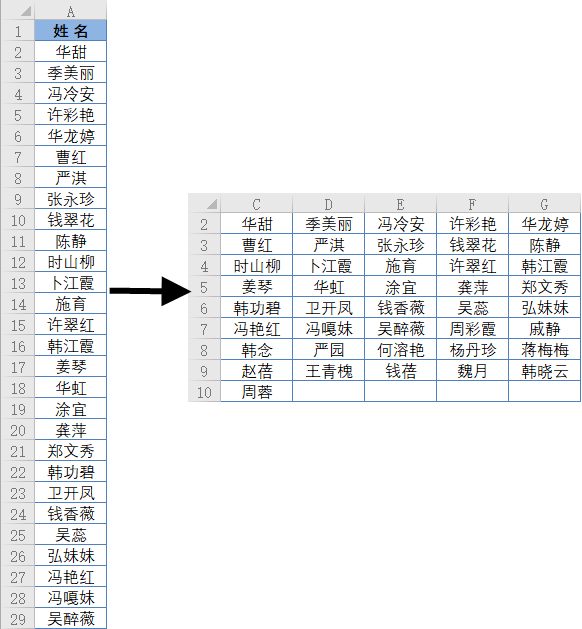
图4-93 姓名列表的快速转置
具体操作步骤如下。
步骤一:在C2 单元格输入“A2”,C3 单元格输 入“A 7”,选中C 2:C 3 单元格区域, 光标移动到区域右下角出现黑色十字 图标时,按住鼠标左键往右拖动至G 列,选中C2:G3 单元格区域,光标移 动到区域右下角出现黑色十字图标时, 拖动光标向下填充,如图 4 – 94 所示。
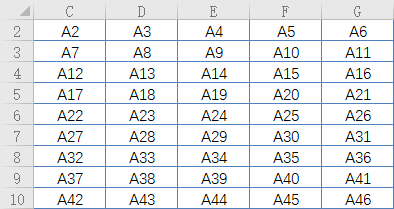 图4-94 填充 C2:G10 单元格
图4-94 填充 C2:G10 单元格
步骤二:按组合键,在【替换】对话 框的【查找内容】文本框中输入“A”, 在【替换为】文本框内输入“=A”。
步骤三:依次单击【全部替换】→【确定】→【关闭】按 钮,关闭【替换】对话框,如图4-95所示。
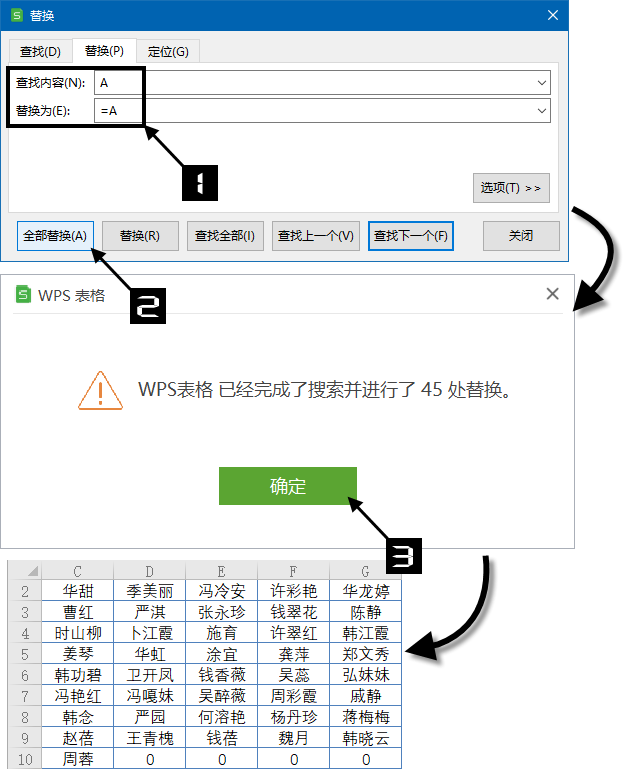
图4-95 将填充内容进行替换操作
步骤四:当公式引用的单元格内容为空时,会返回无意义的零值,最后将多余的“0” 清除,完成操作。
学会了吗?快来和小编一起,把智能填充功能的妙处一起运用到实践中吧!