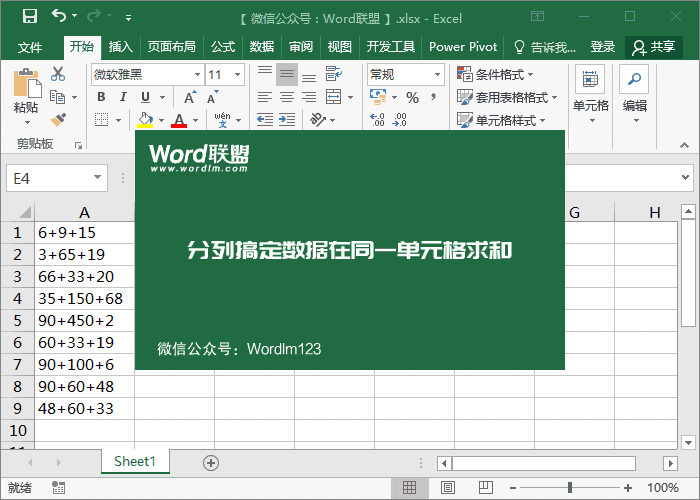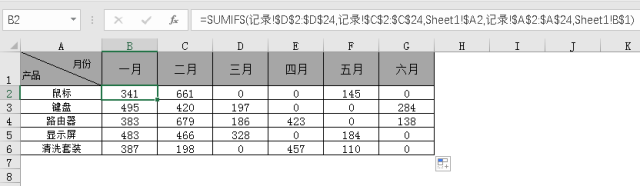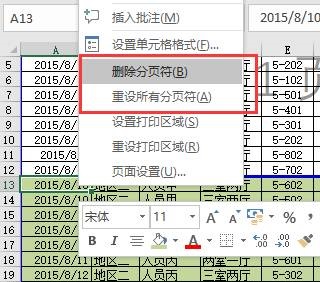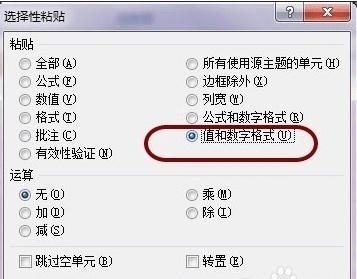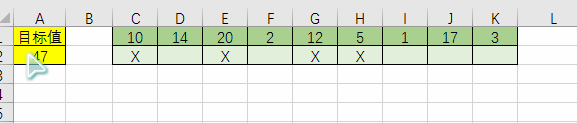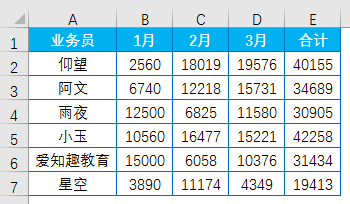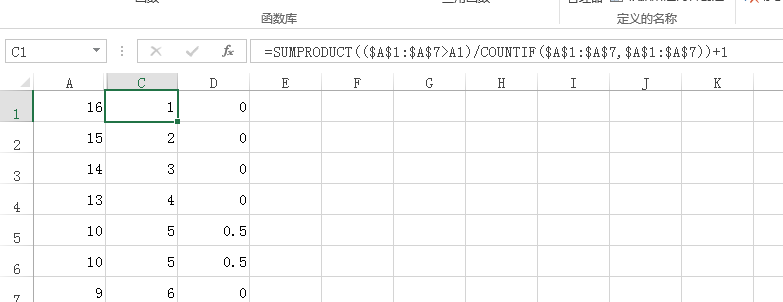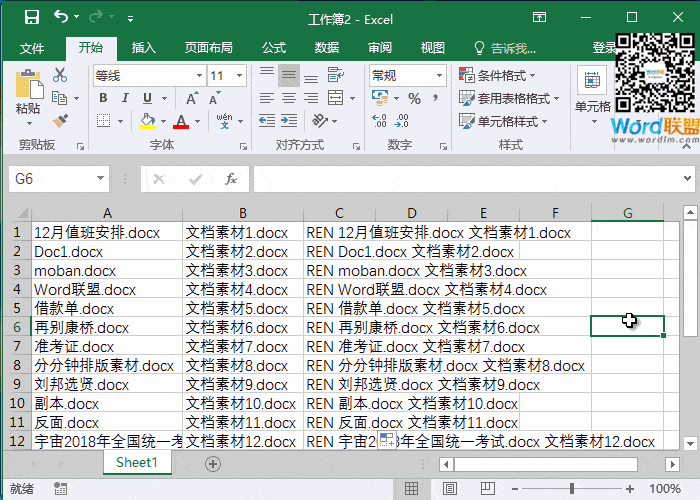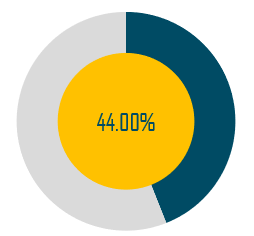今天和大家一起分享一个图表制作的技巧,先来看看效果:
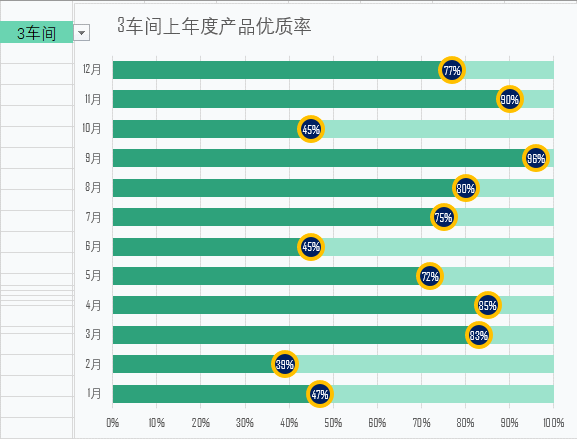
这个图表里,其实有三个数据系列,分别是一深一浅两个颜色的条形图,再就是大大的圆圈儿,其实是用散点图模拟出来的。
先来看数据源:各车间不同月份的优质率指标:
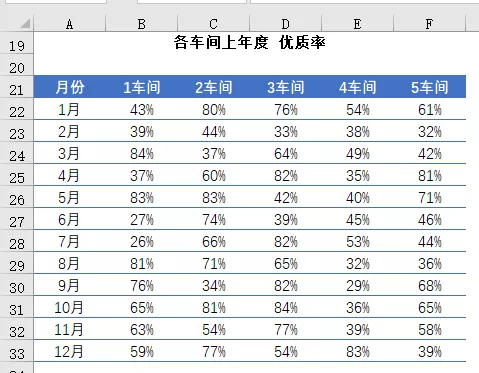
首先建立一个下拉菜单。单击H2,【数据】 →【数据验证】→ 设置【序列】来源为B21:F21单元格区域的车间名称。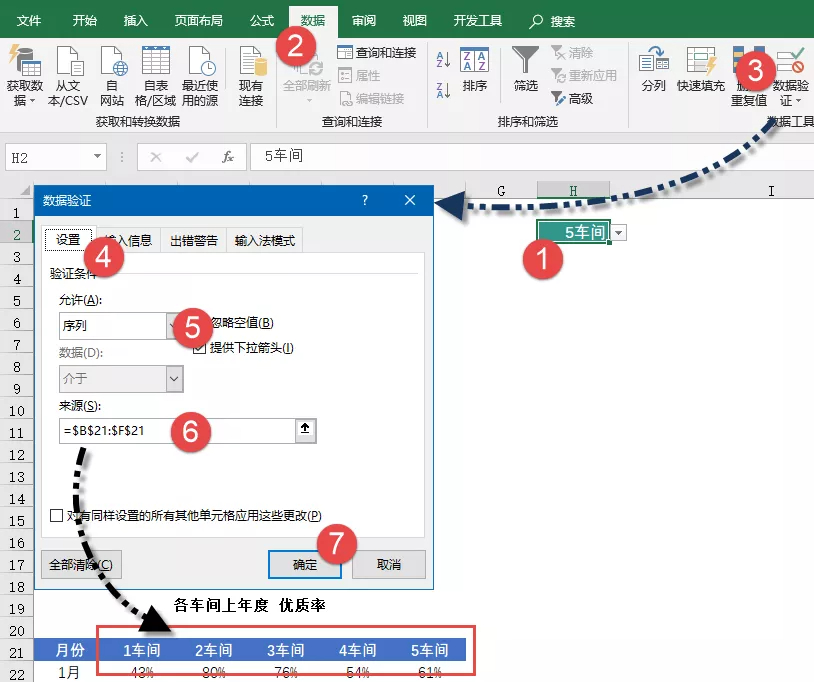
接下来要使用公式来构建图表数据源了。
如下图所示,B2公式为:=HLOOKUP(H$2,$21:$33,ROW(A2),0)也就是根据H2单元格中的部门,从21至33行这个范围中,返回不同月份的指标数据。
B列的数据,在图表中就是深色的条形图数据系列。
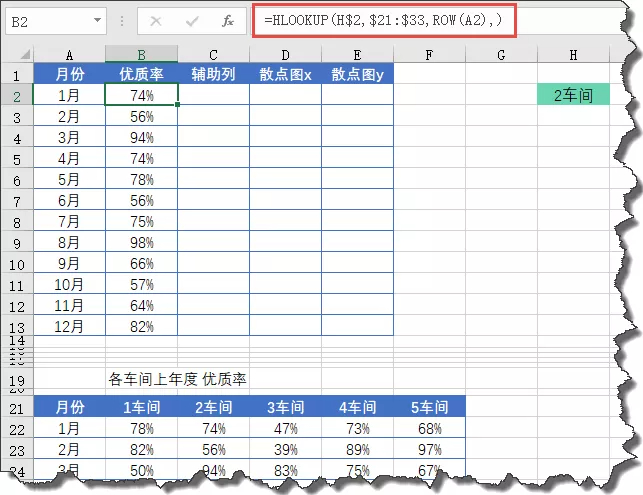
在C2输入以下公式,得到浅色的条形图数据系列:=1-B2
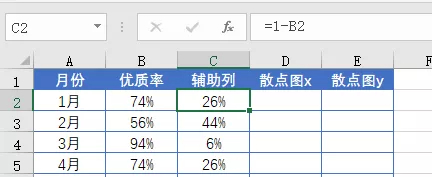
辅助列的意思其实就是把产品指标看作是1的话,去掉优质率部分,剩余的那些了。
接下来就是要构建散点图的x轴和y轴数据了。x轴,咱们先用等式等于B列的优质率。
再用0.5 1.5 2.5……这样递增的数据得到y轴数据。
y轴数据的尾数设置成0.5,生成图表后,散点图的位置能恰好位于各个条形的中间。
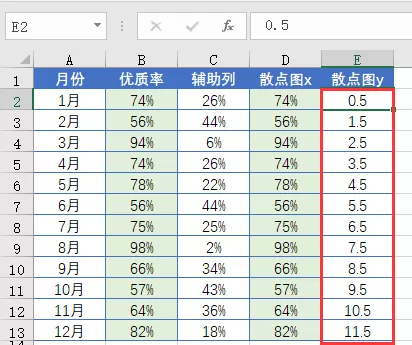
选中A1:C13单元格区域,插入堆积条形图。
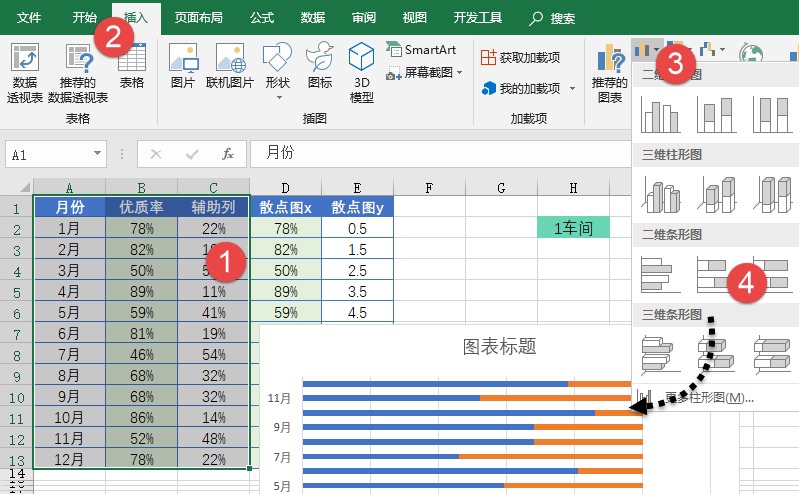
单击图例项,按Delete键删除。然后双击横坐标轴标签,设置最大值为1。
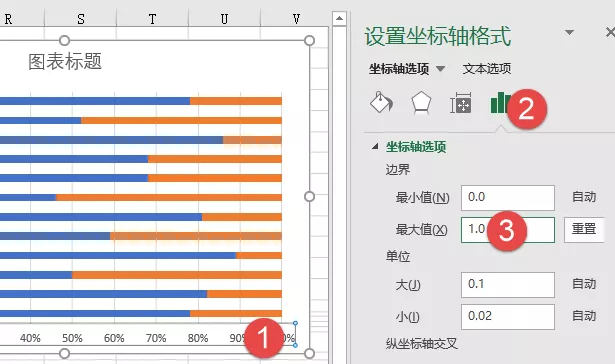
下面的步骤是添加散点图的数据系列。
右键单击图表,【选择数据】,在【选择数据源】对话框中单击【添加】按钮,在【编辑数据系列】对话框中输入系列名称,例如“标签”。
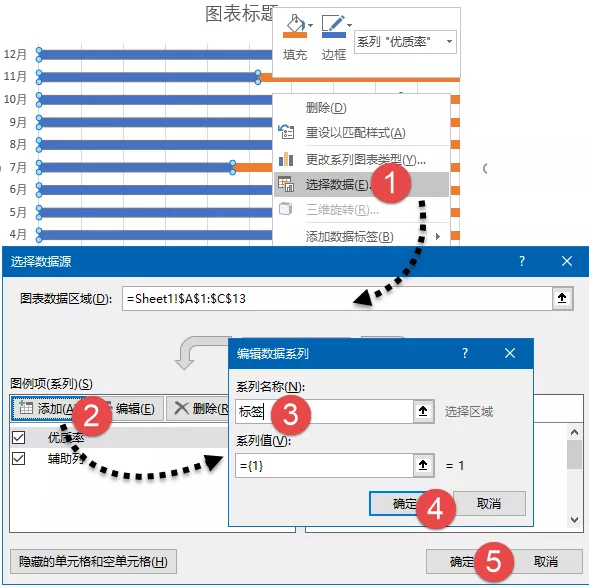
再添加散点图的数据系列。右键单击条形图,【更改系列图表类型】,在弹出的对话框中将“标签”系列的图表类型设置为散点图。
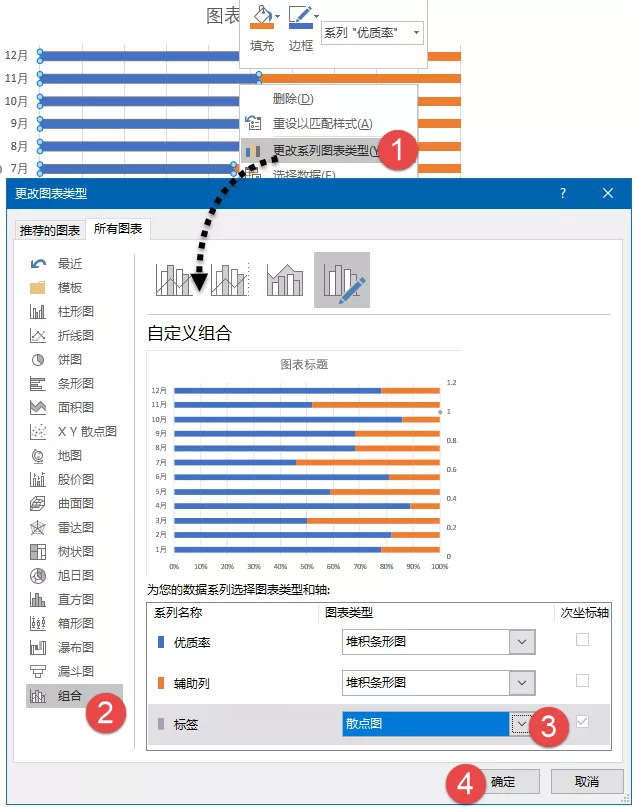
接下来给散点图选择数据来源。
右键单击图表→【选择数据】,在【选择数据源】对话框中选中【标签】系列,再单击【编辑】按钮,在【编辑数据系列】对话框中,选择x轴系列值为D2:D13区域的数据,y轴选择E2:E13区域的数据。
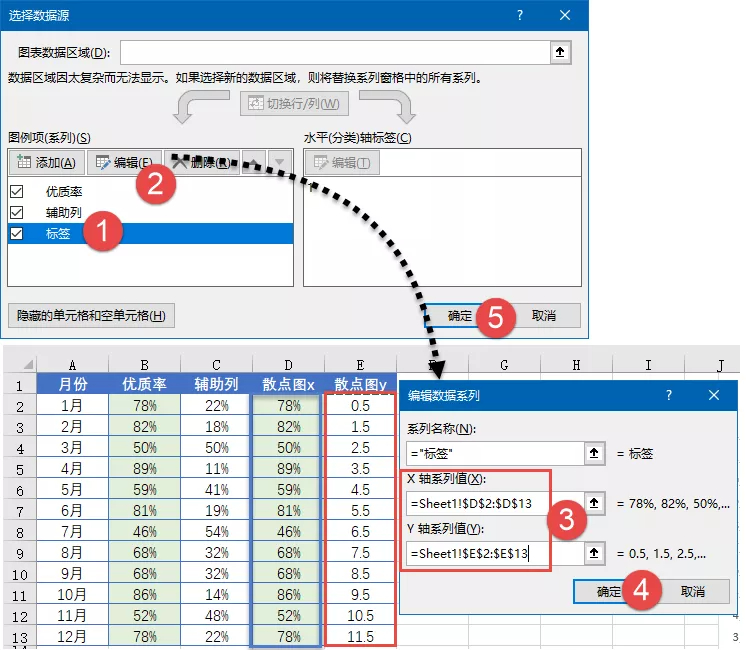
双击图表右侧的次要垂直轴标签,设置最大值为12。
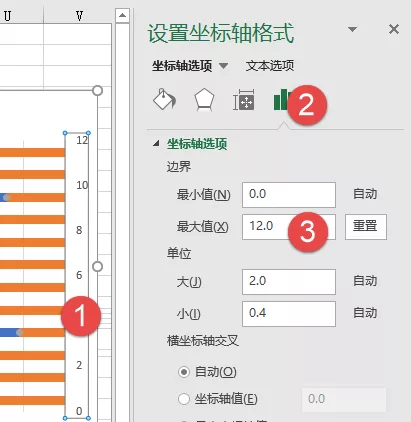
从【设置坐标轴格式】窗格底部,设置标签位置为“无”
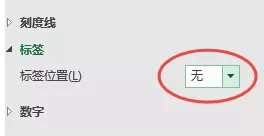
此时的图表已经有了大致的效果,但是默认的黄蓝配色实在不咋样:
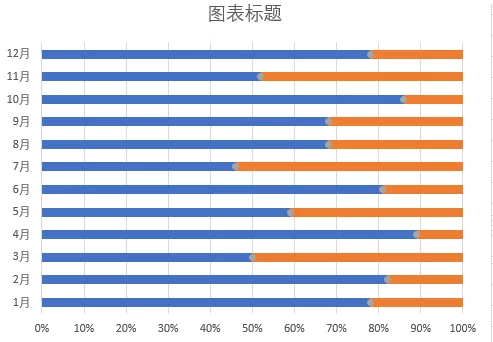
对图表进行简单的美化。单击选中蓝色的系列,设置填充颜色:
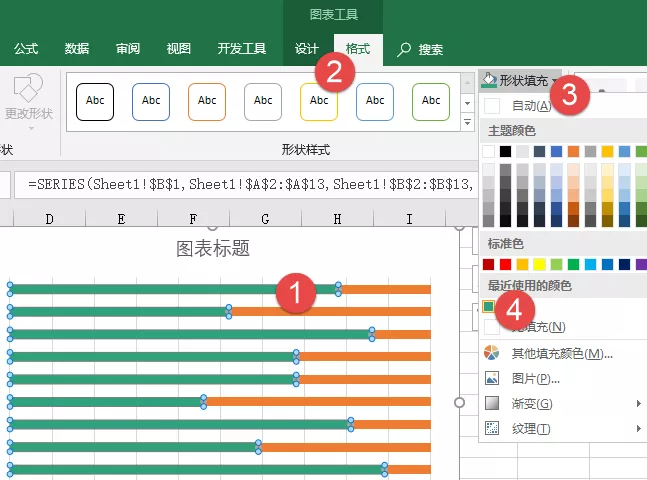
同样的方法,再选中黄色的系列,设置填充颜色,可以设置成和前一个系列相同色系,只是稍淡一些,这样看起来比较顺眼。
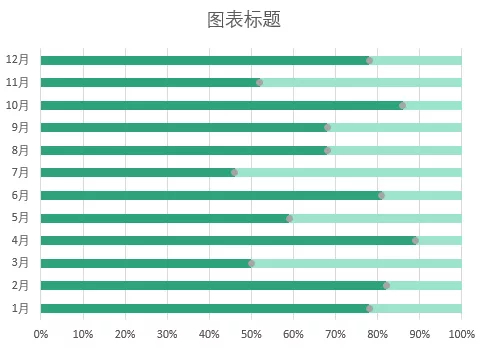
现在的条形图看起来很瘦弱,粗壮一些会更好看。
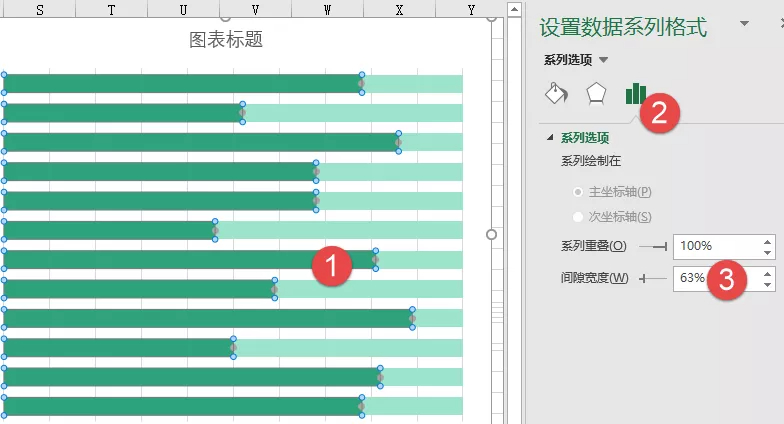
散点系列也要再大一些。单击选中散点系列,分别设置标记类型、填充颜色以及边框颜色和线型。
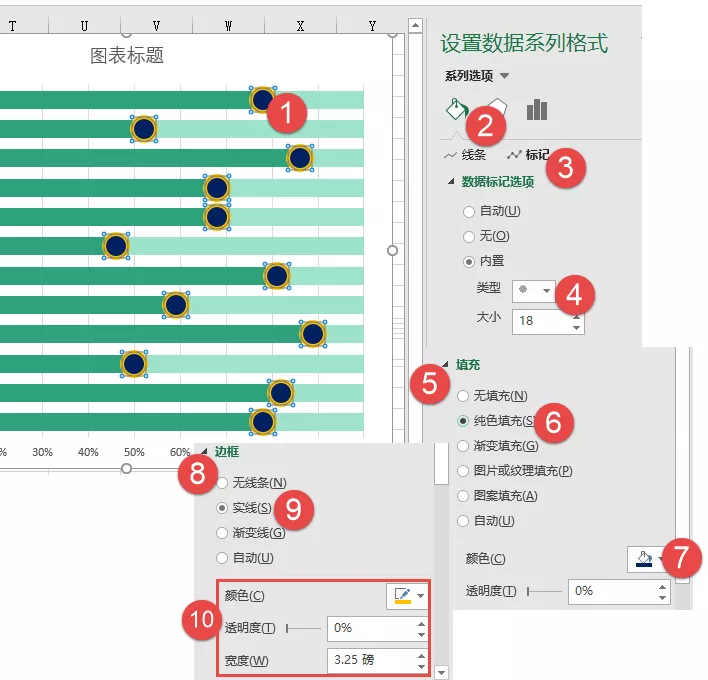
右键单击散点系列,添加数据标签。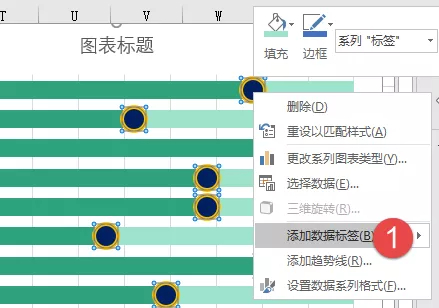
右键单击数据标签,设置数据标签格式。标签选择“单元格中的值”,然后选择D列的x轴数据。设置标签位置为“居中”。
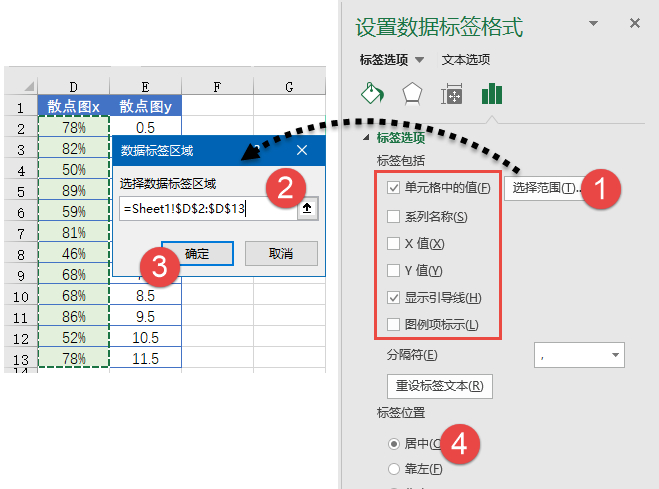
此时由于标签的字体颜色是黑色的,和散点图的大圆圈儿在一起看不清了。咱们要设置一下标签的字体和颜色。
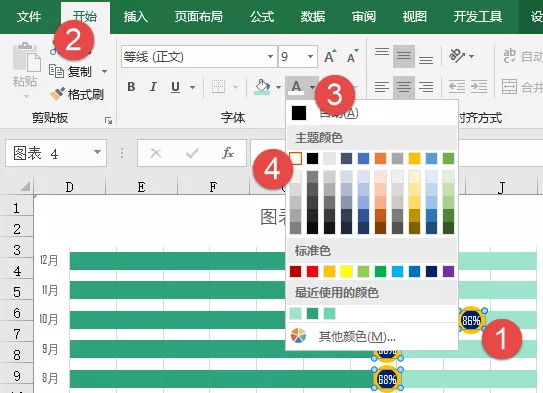
在I2单元格输入公式,生成一个动态更新的图表标题。=H2&”上年度产品优质率”

单击图表标题,编辑栏中输入等号,再单击I2单元格,按回车。
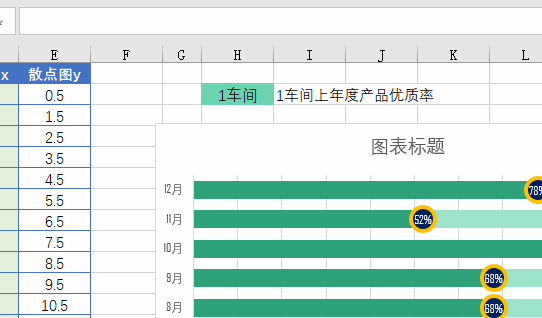
至此,咱们的图表就制作完成了,一起来看看效果吧:
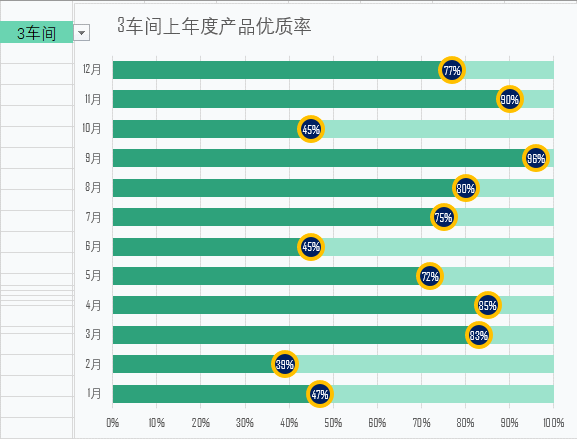
有小伙伴可能注意到了,条形图中的月份和实际的数据源中的顺序是相反的,如何设置成顺序一样呢?