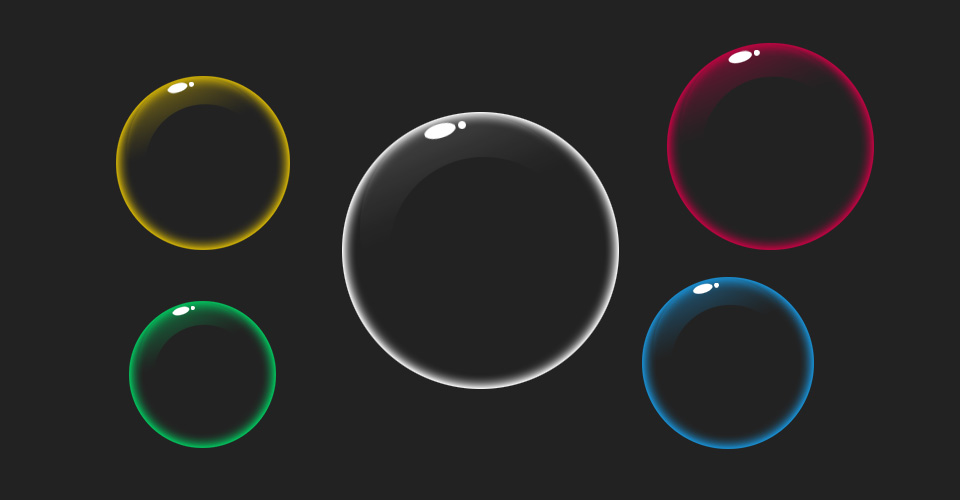本篇教程教同学们如何去修出充满欧美电影质感的人像色调,学会今天的这期教程方法,你可以运用到你们自己的人像照片上去。在制作的时候主要我们要从先处理皮肤、定整体色调、打造人物中心立体感去着手修图,修图的时候要做到有个大体步骤,这样才能做到心中有数,不慌后脚,这些好的习惯也要在平常的练习中一直做下去。
效果图:

原图:

操作步骤:
人像修图大致步骤
总结一下这期人像修图的大致步骤:
第一步:基本调整:去痘、磨皮等。
第二步:定调,调色处理。
第三步:照片人物中心立体感塑造。
打开原图:

第一步:基本调整
首先跟着进行第一步调整:基本调整:去痘、磨皮等。
这步是利用photoshop里面的修复画笔工具—去痘。

利用磨皮插件:retouch4me 进行基本磨皮。
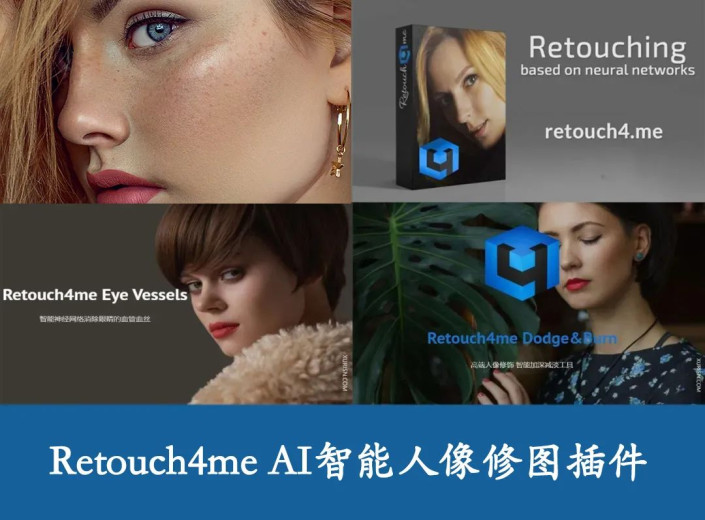
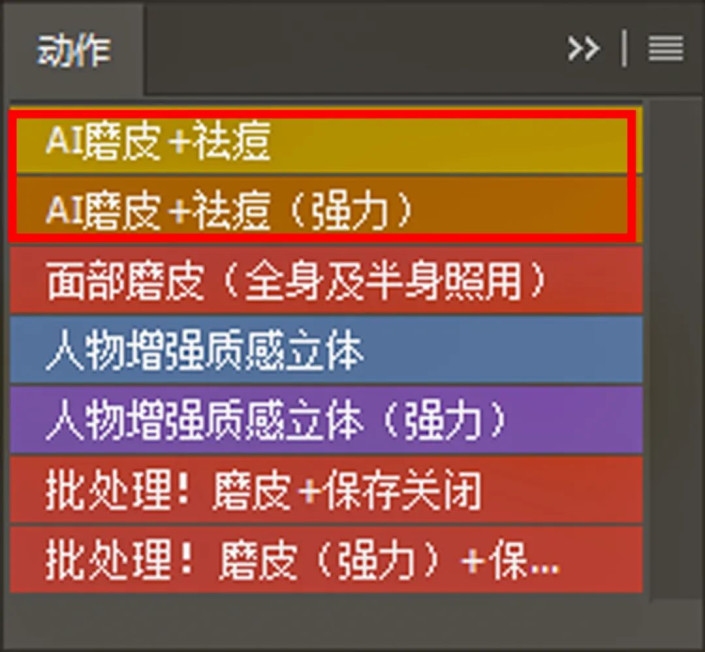
磨皮前后:

第二步:定调,调色处理
下面进行第二步:定调,调色处理。
在调色之前来进行调色思路的分析:
大家看前后对比图:

调色思路分析
黑白灰关系上:
大家看两张图的黑白灰影响上有什么不同。

左图原图:很明显灰色、白色很多,照片整体偏亮的。
右图效果图:很明显比原图要暗很多,白色灰色少了很多,黑色变多了,整体对比度提高了很多。
所以总结后期思路1:画面整体偏暗调,白色很多,画面的对比度较高。
色彩关系上:
同样看两张图的对比:

左边原图:色彩较少,大部分都是灰色,画面的颜色不多。
右边效果图:画面色彩较多,整体比原图多了黄绿色调。
而且人物肤色—变成了电影效果中的人像古铜色。
其次画面的冷色偏青蓝色—例如车、背景。
然后就是右图的高光和阴影也是有色彩的,高光偏绿色、阴影偏冷色。
所以总结:
后期思路1:画面整体偏暗调,白色很多,画面的对比度较高。
后期思路2:画面整体偏黄绿色。
后期思路3:人物肤色偏电影人像古铜色。
后期思路4:画面的冷色调偏青蓝色。
后期思路5:画面高光偏绿色、阴影偏冷色。
面进行调色处理:打开Photoshop中的camera raw滤镜。

首先对照片的黑白灰进行调整:
实现后期思路1:画面整体偏暗调,白色很多,画面的对比度较高。
降低曝光、降低白色。
提高阴影暗部细节。
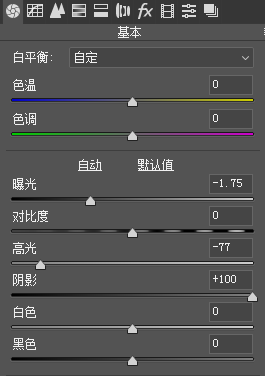
利用曲线降低白色、提高对比度:
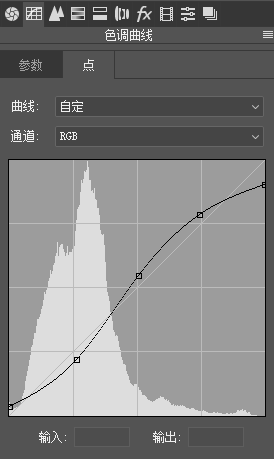
调整后:

经过上面的调整,画面是偏暗了,但是色彩很少,下面进行色彩调整。
首先对整体色彩进行调整:实现后期思路2:画面整体偏黄绿色。
将色温往黄色调整,色调往绿色调整。
其次降低一点自然饱和度。
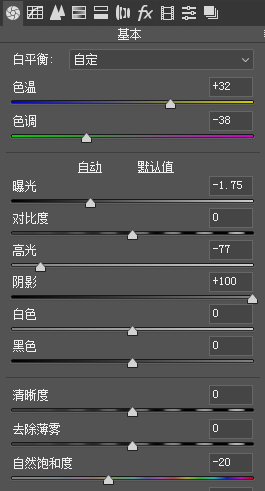
调整后:

下面我们需要对高光和阴影调整,实现后期思路5:画面高光偏绿色、阴影偏冷色。
选择分离色调工具:
高光里面加入绿色,阴影里面加入青蓝色。
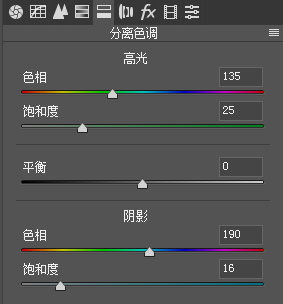
然后对画面的冷色进行调整:后期思路4:画面的冷色调偏青蓝色。
选择相机校准工具,选择三原色工具:
将蓝原色往左移动,相当于整体将画面的冷色往青蓝色移动了。
同时降低一点画面的蓝原色饱和度。
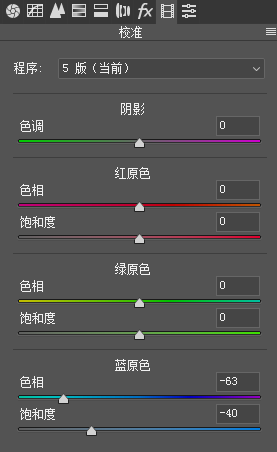
调整后:

下面对肤色进行调整:选择HSL工具
色相:肤色有点偏黄,尽量让肤色往橙色靠拢。
红色往右、黄色往左。
橙色往左。
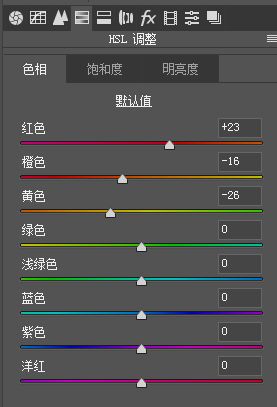
饱和度:降低肤色黄色饱和度和背景的绿色饱和度。
提高点肤色橙色饱和度。
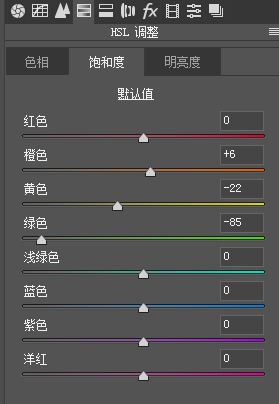
明亮度:降低黄色、绿色背景颜色明亮度。
提高肤色橙色明亮度。

调整后:

第三步:人物立体感塑造
经过上面的调色处理,整体色彩是出来了,但是人物立体感不突出,画面显得太平。
下面进行突出照片中心调整,选择camera raw滤镜中的径向滤镜:
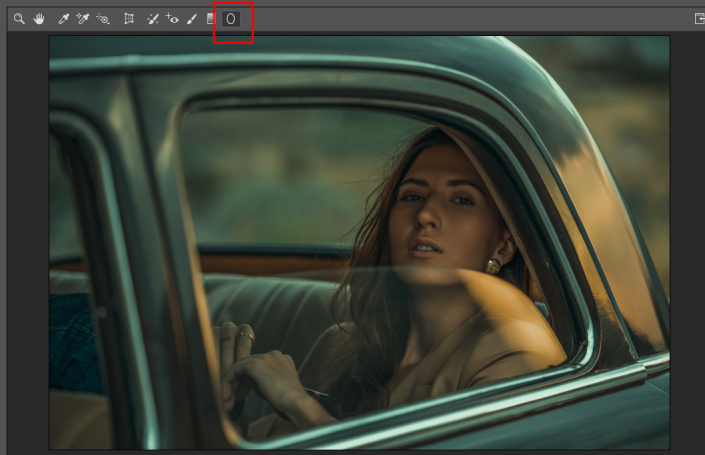
这里进行两步调整:
第一步:对人物进行调整。
第二步:对人物外部进行调整。
第一步:对人像进行调整。
这里新建一个径向滤镜:作用是突出人物的亮度、清晰度。
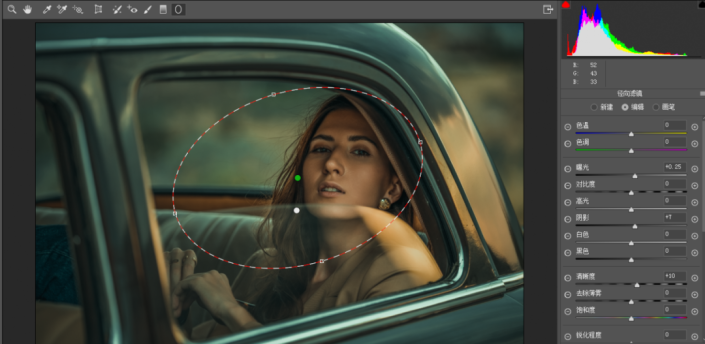
第二步:对人物外部进行调整。
这里新建一个径向滤镜:作用是使得外部亮度降低、清晰度降低。(目的也是反向的突出人物)
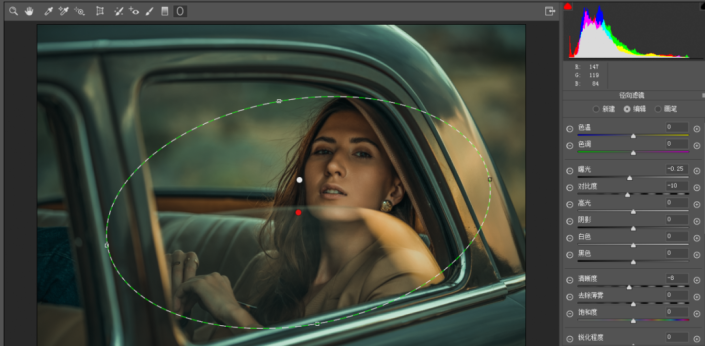
调整前后对比图:

完成:

整个教程就制作完成了,相信同学们也掌握了其中的制作方法,可以通过拿自己的照片来练习进行制作,相信通过具体的操作,同学们可以制作的更好,一起来学习一下吧。