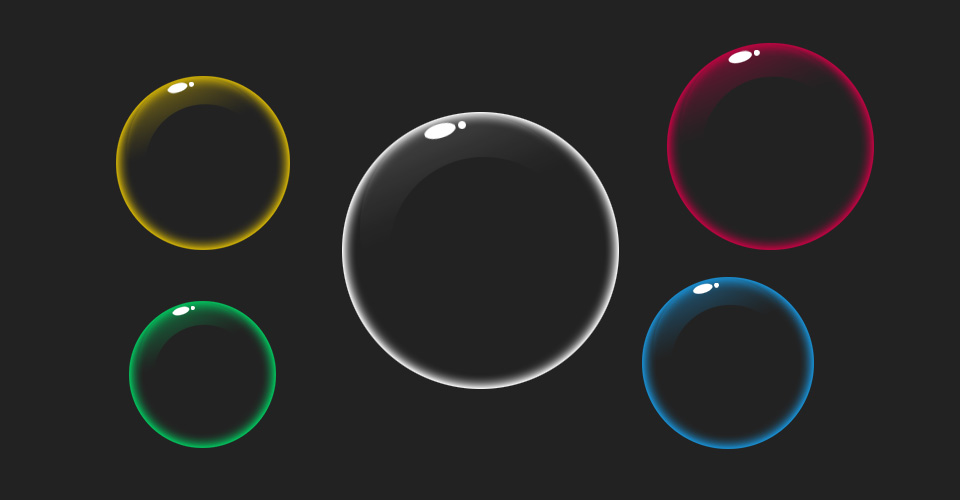通过效果图可以看得出整个的效果十分具有创意,并且十分的惊艳。教程通过把人物切割成三个部分,再到其中添加一些花的元素来给人营造一种比较唯美的艺术感觉,整体制作起来需要有一定的ps经验,但是初接触ps的同学们可以跟着教程来学习一下,看一下是如何制作的,也可以来跟着练习一下。同学们可以通过教程来创造出更有创意的照片,只要你有想象力,就可以融入其他的元素,而不是全部照搬教程的元素。一起来学习一下吧,相信你会制作的更好。
效果图:

操作步骤:
1.Ctrl+N新建画布
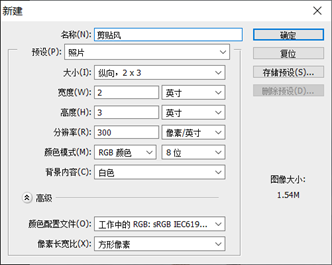
2.插入人物素材
在前期选择人物图片时,最好选用背景干净、方便抠图的素材图片。为了不损坏原图,我们在拷贝的图层上操作,拷贝粘贴快捷键Ctrl+J
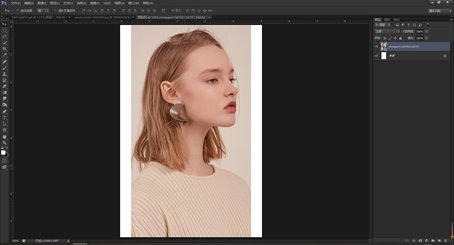
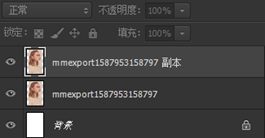
使用通道抠图将人物与背景分离(通道抠图记忆口诀:黑显白不显)。在拷贝图层上操作,通道--复制粘贴“蓝”图层(原理上是选择黑白对比最明显的图层),隐藏除“蓝副本”外的所有图层
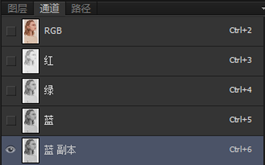
在“蓝副本”图层操作,加深黑白对比度。调整色阶(快捷键Ctrl+L),具体参数如下:
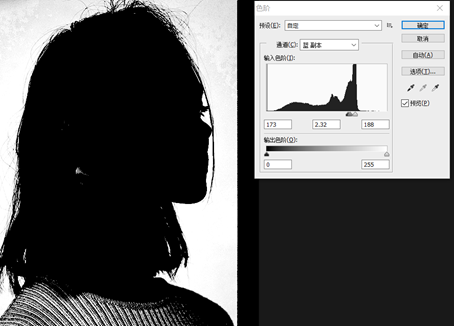
色阶无法加深黑白对比的细节处,使用画笔:柔边圆黑/白色,交替涂抹
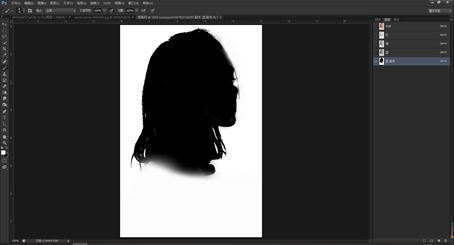
选中黑色人像区域:(注:点击“蓝副本”缩略图层+Ctrl键,得到的是如下红色区域)

Shirt+ctrl+i反选后得到黑色头像区域,回到图层界面
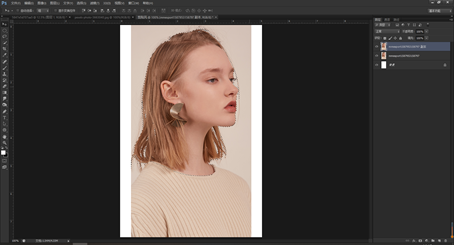
拷贝(Ctrl+J)得到人物头像图层,删去(或隐藏人像拷贝图层)
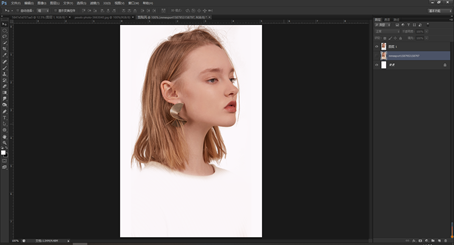
3.切割人物头像
拷贝人物头像图层,新建图层用任意画笔画出大致所需要分割的三个部分,如下图
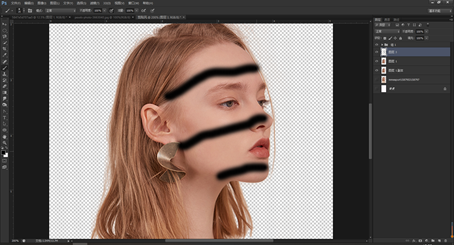
在拷贝的图层上使用钢笔工笔,大致沿着所画线条勾勒出轮廓

Ctrl+enter确认选区,拷贝得到上部图层
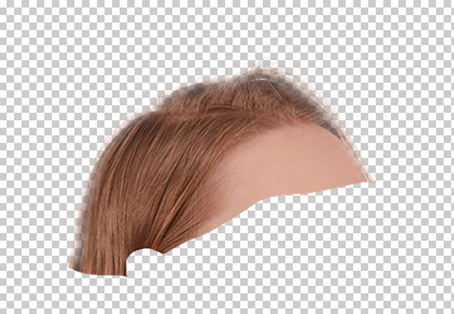
同上,用钢笔工具勾勒中部轮廓并拷贝图层
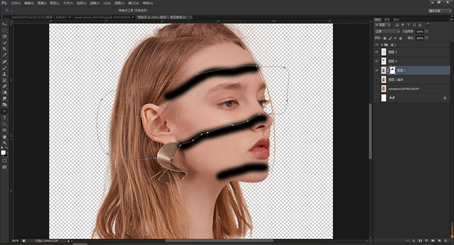
以同样方法最后得到的部分即为人像下部图层

分别调整上中下部分的位置、大小,留出空隙
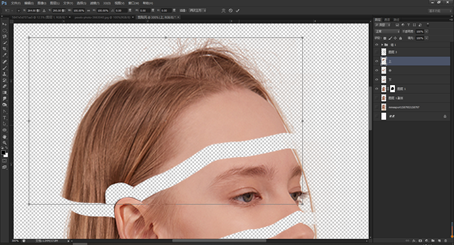
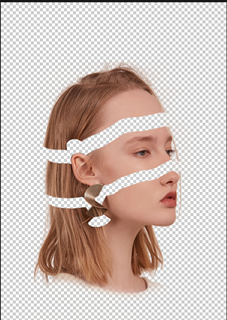
4.制造人物立体感
分别拷贝上部和中部图层,不透明度70%,向右下方轻移得到如下效果

在人物图层下新建图层制作“颅内”,用钢笔工具勾勒出大致轮廓,填充黑色,具体参考步骤如下:


精化细节:添加“颅内边缘”(此步骤可视情况省略),边缘颜色参数:
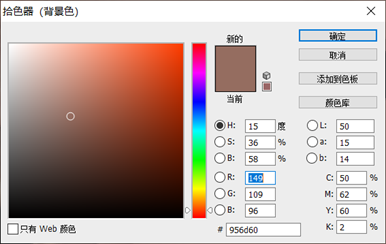
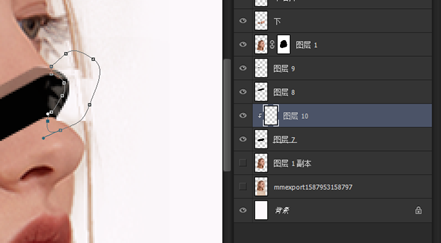
每一步边缘都从属于“黑色颅内”图层(alt+单击缩略图框)
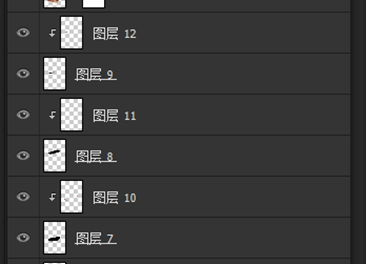
效果:
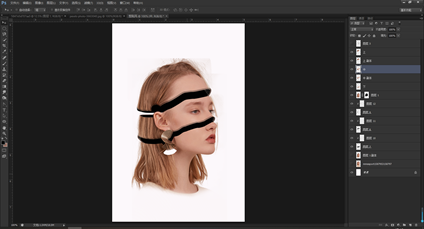
5.丰富内容
插入“桃花”素材

调整大小、方位以及变形

Ctrl+单击“上部”图层缩略框得到上部分选区,使用橡皮擦工具在桃花图层上擦除,Ctrl+shift+i可反向擦拭除选区外的地方(使用选区擦拭会更自然协调)
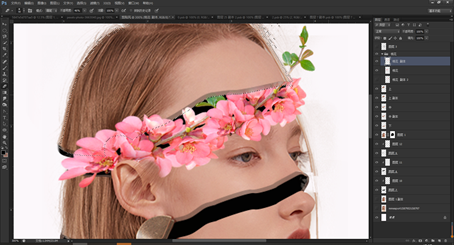
隐藏所有图层,在人像图层上使用矩形选框工具得到选区如下:

拷贝选区,移动该图层至人物耳下空隙处,并新增调整图层--曲线,从视觉上制造头发内侧效果,参数如下:
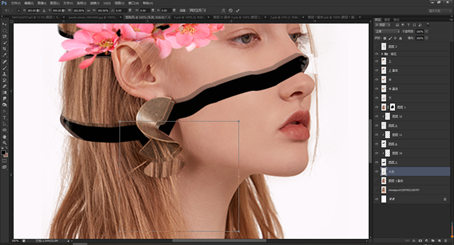

在人物“下部”图层下,新建图层;用钢笔工具沿下部外延勾勒轮廓,填充深色;混合模式:斜面和浮雕

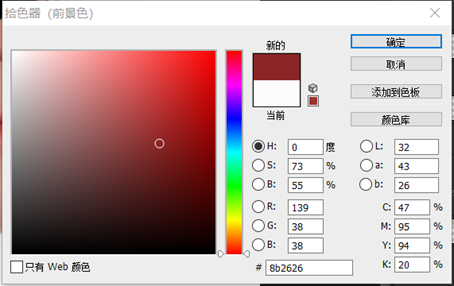
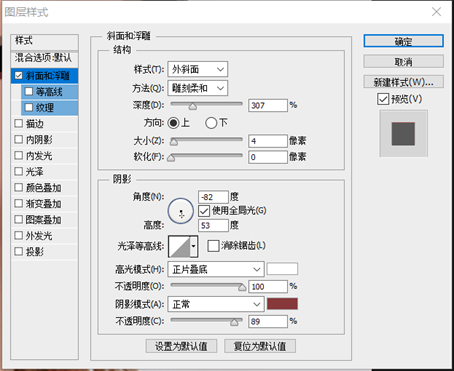
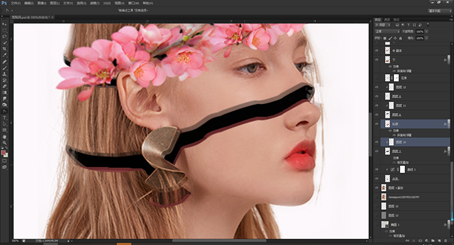
在黑色空隙图层上,制造透光感;混合模式:渐变叠加
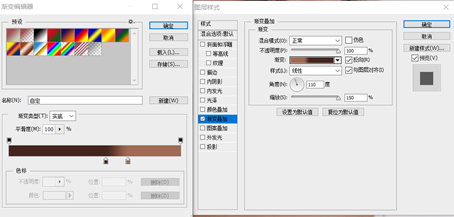
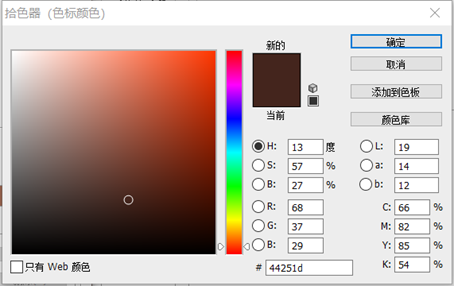
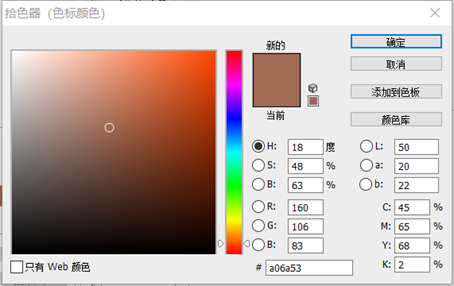

如之前的操作,为中部空隙添加花饰。插入“玫瑰”素材,调整大小、方位、擦拭自然。
参考步骤:

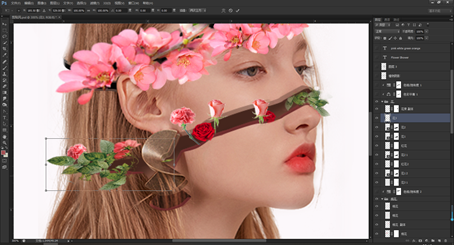
将上部各桃花图层和中部各玫瑰图层分别放入图层组,进行调色,使画面融合。中部玫瑰图层组:新建调整图层--色彩平衡、色相/饱和度
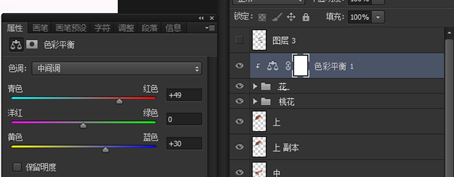
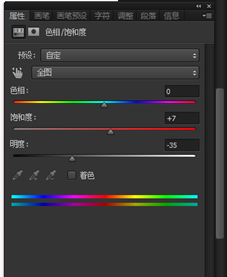
效果▼:
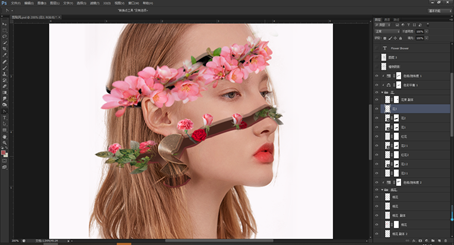
6.调整人物轮廓
将所有人像部位图层放入人像图层组,添加图层组蒙版,擦拭边缘至基本整洁
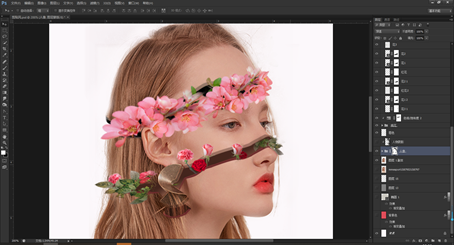
调整画面色彩,新建图层--画笔柔边圆选取活力一点的红色,点在人像唇部;图层模式:叠加,不透明度60%
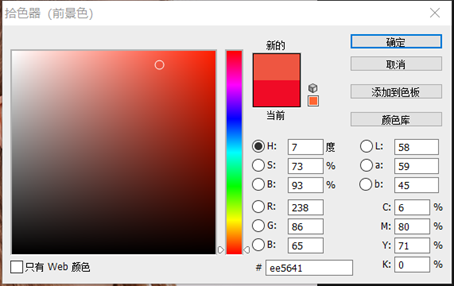

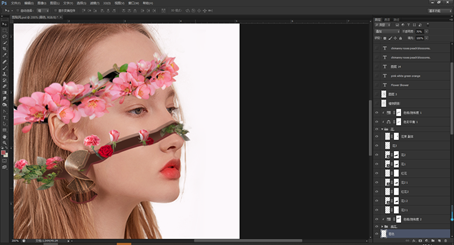
7.制作背景
新建背景图层,填充颜色
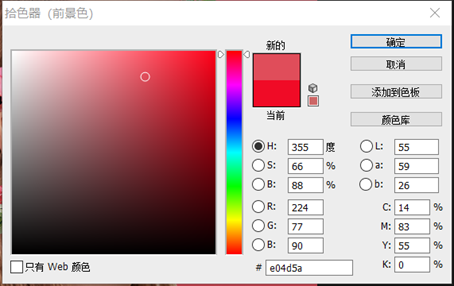
右键—混合选项—渐变叠加
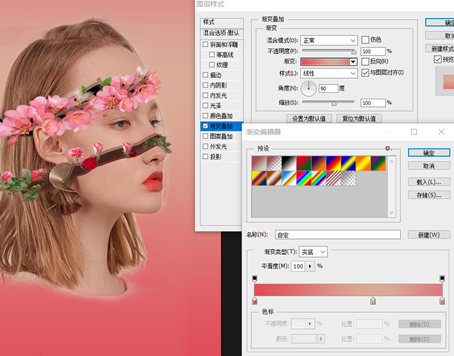
颜色参数从左至右依次为:
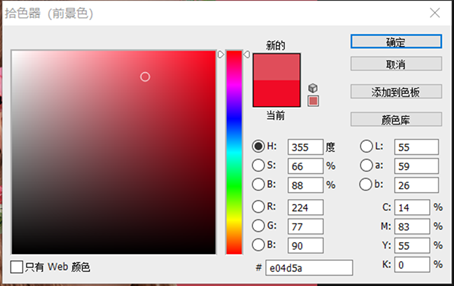
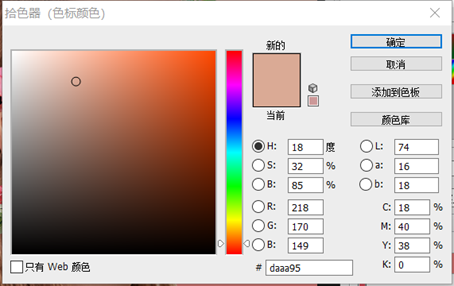
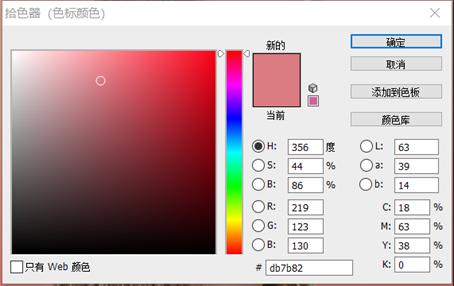
用椭圆工具在人像后建立一个圆形形状,填充颜色
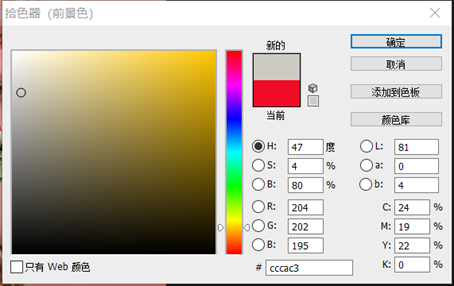
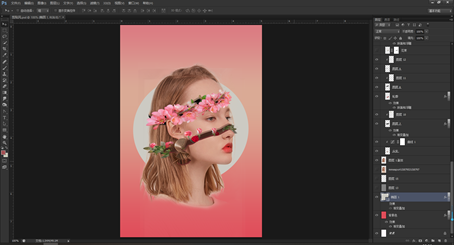
右键—混合选项—渐变叠加
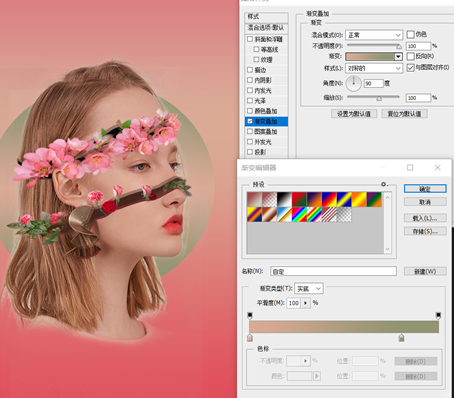
颜色参数(从左至右):
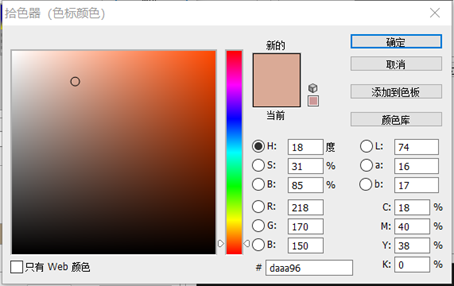
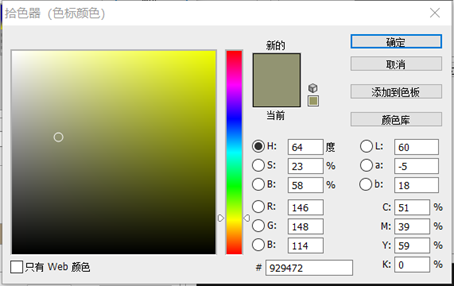
提升背景质感,新增图层Shift+F5填充50%灰色,图层模式:叠加
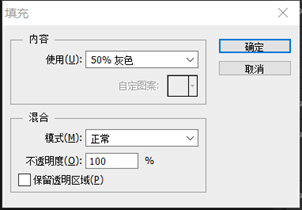
滤镜—杂色—添加杂色
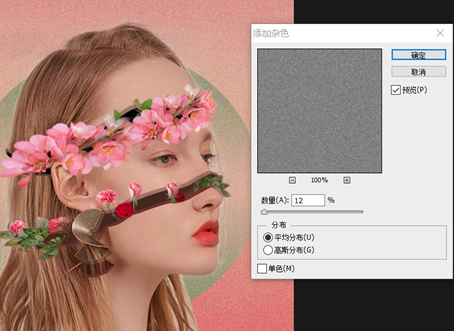
增加文字使画面更完整,字体参考:两侧英文、日期:
Frankin Gothic Book;4点
FrankinGothic Heavy;6点

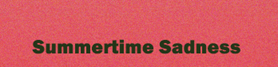
8.整体画面协调
在人物图层组上新增图层;画笔:柔边圆黑色涂抹面部区域
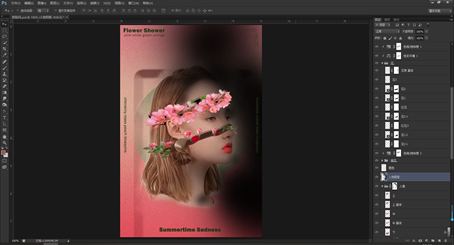
图层模式:柔光;不透明度:70%;使该图层从属于人物图层组
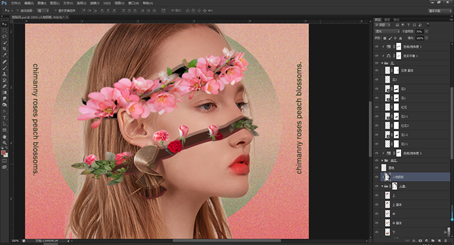
在“花”图层组上新建图层,制作植物阴影,使画面更立体逼真,用画笔 柔边圆黑色,以点涂的方式涂抹
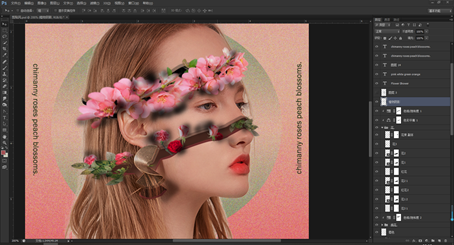
图层模式:柔光,不透明度75%
对比:
前▼
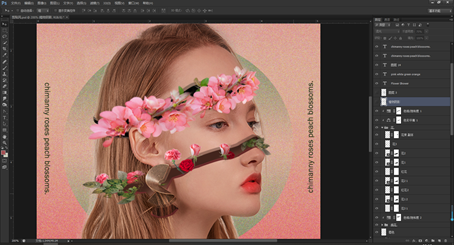
后▼
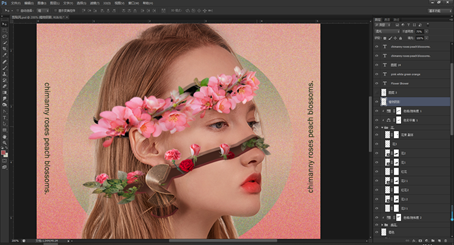
整体画面调色,新建调整图层--色相/饱和度;色彩平衡
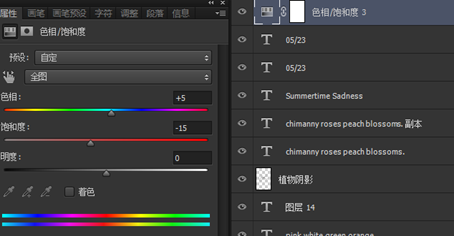
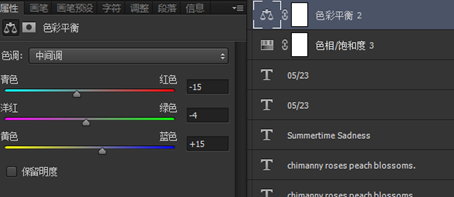
完成:

像此类教程相信同学们也见过很多,本篇的教程只是给大家一个思路做参考,相信同学们也一定能制作出脑洞大开的创意切割海报。像这种海报还是比较具有视觉冲击力的,充满了艺术感,一起来练习一下吧。