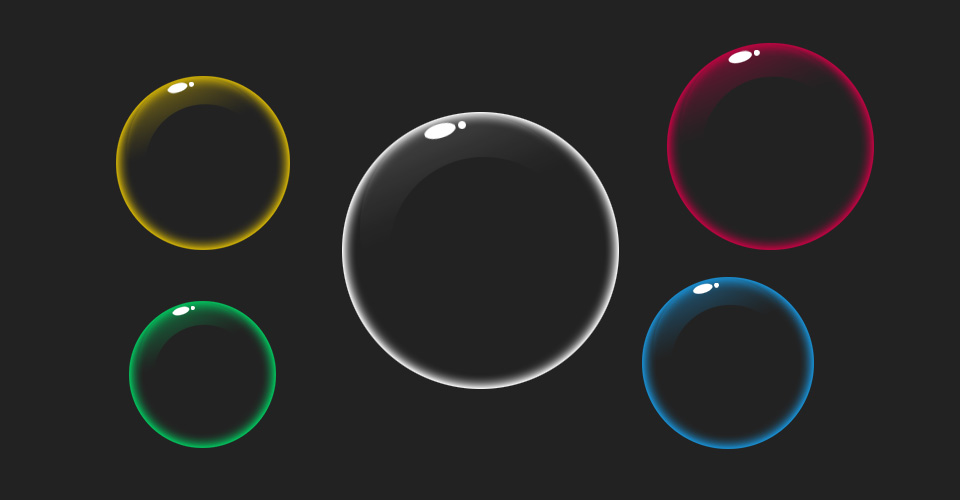通过教程把普通的外景婚纱照片制作出高级感,看过了许多婚纱照片的精修,本篇教程通过PS把婚纱“画”出来,制作起来考验同学们的动手能力,尤其在使用画笔的时候,画出的线条要流畅,还要考虑美感,一起来操作一下吧,如果刚开始制作起来有点难,可以先看一下教程是如何做的,再加强练习。
效果图:
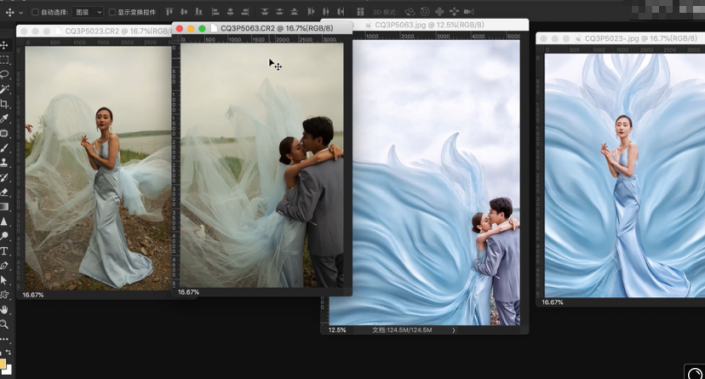
操作步骤:
1.在【Camera Raw12.2】,调节【色调曲线】,提亮明度,压一点高光,加一点点对比。点击【基本】里调节对比度调为-48,阴影调为+28,黑色调为+60,降低高光-70,白色调为+13,饱和度调为+41。

2.肤色点击【校准】里调节,红原色饱和度调为-20,绿原色色相调为+65,红原色色相调为+11。点击【镜头矫正】里勾选上删除色差、启用配置文件矫正,晕影改为70。

3.点击【HSL调整】。【明亮度】:红色+49、橙色+51、黄色+36、绿色+18、浅绿色+48、蓝色+43,【饱和度】:绿色+73、浅绿色+78、蓝色+76。

4.点击【分离色调】。高光的色相调为242、饱和度调为7。阴影的色相调为38、饱和度调为4。点击【细节】。减少杂色的明亮度调为18、颜色调为100。点击【打开图像】。在PS里进行修图,选择【修补工具】圈出瑕疵地方点击删除,对脸上细节部分和男士衣服的褶皱进行修图。

5.使用【液化工具,快捷键:Ctrl+Shift+X】面部进行液化,复制两次图层,图层1选择【滤镜】-【模糊】-【高斯模糊】数值为2,点击确定。图层1拷贝选择【图像】-【应用图像】-选择图层1-混合选择【减去】,图层改为【线性光】,选择【混合器画笔工具】在图层一修饰脸部。

6.【复制图层,快捷键:Ctrl+J】,选择【修补工具】或者二【仿制图章】工具对女士头发的地方进行修补,【复制图层,快捷键:Ctrl+J】,缩小图片至右下角,使用【矩形选框工具】选出纱的部分向左拉大,选择头部上方纱的部分拉大,构图完成。

7.接下来做纱的层次和颜色。【复制图层,快捷键:Ctrl+J】,选择【滤镜】-【Nik Collection】-【Color Efex Pro 4】插件,选择【相片风格】应用,加一点强度,点击【确定】。还原皮肤颜色,点击【添加蒙版】,在蒙班上用黑色【画笔工具】擦人物皮肤的高光还原皮肤。

8.【盖印图层,快捷键:Ctrl+Alt+Shift+E】,选择【滤镜】-【Nik Collection】-【Color Efex Pro 4】插件,选择【详细提取滤镜】,加大一点详细提取,点击【确定】,纱的层次就出来了。点击【添加蒙版】,在蒙班上用黑色【画笔工具】擦人物皮肤的高光还原皮肤。

9.【盖印图层,快捷键:Ctrl+Alt+Shift+E】,使用【液化工具,快捷键:Ctrl+Shift+X】对纱飘的形状进行液化,点击【确定】。效果如下图。

10.【复制图层,快捷键:Ctrl+J】,使用【旋转工具,快捷键:R】旋转图片,使用【混合器画笔工具】,【30%】不透明度,按住【Alt键】吸取颜色,顺着纱的线条方向画成实心,大胆的画出轮廓,效果如下图。

11.【复制图层,快捷键:Ctrl+J】,使用【液化工具,快捷键:Ctrl+Shift+X】对纱的形状进行液化,使纱的形状有S型的飘逸的感觉,点击【确定】。选择【滤镜】-【Nik Collection】-【Color Efex Pro 4】插件,选择【详细提取滤镜】,加大一点详细提取,点击【确定】,加大纱的层次感,点击【添加蒙版】,在蒙班上用黑色【画笔工具】擦人物还原颜色和皮肤。

12.【盖印图层,快捷键:Ctrl+Alt+Shift+E】,用【钢笔工具】扣出你要复制的地方【路径转换为选区,快捷键:Ctrl+回车】,【羽化选区,快捷键:Shift+F6)】羽化半径1.5像素。【复制图层,快捷键:Ctrl+J】,【自由变换,快捷键:Ctrl+T】调整位置大小,点击【添加蒙版】用黑色【画笔工具】涂抹边缘地方使衔接自然,重复一次复制图层操作。

13.在图层5选择要复制的地方,【复制图层,快捷键:Ctrl+J】,【添加蒙版】擦除边缘。【盖印图层,快捷键:Ctrl+Alt+Shift+E】,使用【旋转工具,快捷键:R】旋转图片,使用【混合器画笔工具】画纱,遮住褶皱地方.

14.【复制图层,快捷键:Ctrl+J】,选择图层8以下除背景,选择【图层编组,快捷键:Ctrl+G】,使用【液化工具,快捷键:Ctrl+Shift+X】对纱的形状进行液化,点击【确定】。按住【Alt键】吸取颜色,【新建图层,快捷键:Ctrl+Shift+N】,模式选择【颜色】,给纱补色。

15.【盖印图层,快捷键:Ctrl+Alt+Shift+E】,【复制图层,快捷键:Ctrl+J】,选择【滤镜】-【Nik Collection】-【Color Efex Pro 4】插件,选择【详细提取滤镜】,提取纱的层次,点击【确定】,点击【添加蒙版】,在蒙班上用黑色【画笔工具】擦人物还原颜色和皮肤。

16.【盖印图层,快捷键:Ctrl+Alt+Shift+E】,使用【液化工具,快捷键:Ctrl+Shift+X】对纱的形状进行液化,点击【确定】。【复制图层,快捷键:Ctrl+J】,使用【混合器画笔工具】画纱。如下图。

17.选择【滤镜】-【Nik Collection】-【Color Efex Pro 4】插件,选择【色调对比】,加大一点【亮点】【中调】,点击【确定】。点击【创建新的填充或调整图层】选择【照片滤镜】属性颜色选择【青色】,不透明度【50%】。

18.点击【创建新的填充或调整图层】选择【可选颜色】属性颜色选择【红色】,青色+20、洋红-3、黄色+16,属性颜色选择【黄色】,青色-31、洋红+24、黄色-23、黑色-52。点击【创建新的填充或调整图层】选择【可选颜色】属性颜色选择【黄色】,青色-84、洋红+38、黄色-43、黑色-65,属性颜色选择【红色】,青色-10、洋红-2、黄色+11。

19.点击【创建新的填充或调整图层】选择【色阶】,暗部10。点击【创建新的填充或调整图层】选择【照片滤镜】属性颜色选择【洋红】,不透明度【21%】。点击【创建新的填充或调整图层】选择【色相/饱和度】,选择【红色】,色相+2、饱和度-9、明度-4。点击【创建新的填充或调整图层】选择【色相/饱和度】,选择【青色】,色相+4、饱和度-12。

20.点击【创建新的填充或调整图层】选择【色彩平衡】,色调选择【高光】,红色+3、黄色-5。色调选择【中间调】,青色-4、绿色+3。色调选择【阴影】,蓝色+4、洋红-4。点击【创建新的填充或调整图层】选择【可选颜色】属性颜色选择【红色】,黑色+14。点击【创建新的填充或调整图层】选择【色相/饱和度】,选择【红色】,饱和度-2。

21将所有调色步骤【图层编组,快捷键:Ctrl+G】,选择纱的部分,点击【创建新的填充或调整图层】选择【色相/饱和度】,选择【红色】,饱和度-5。可以再调整修改液化,第一张照片就完成了。

22.接下来教大家如何把画的素材应用到其他照片上,打开第二张照片,将第一张的颜色层的组拖过来,【合并所选图层,快捷键:Ctrl+E】,将第一张照片画的纱抠出来,【羽化选区,快捷键:Shift+F6】羽化半径1.5像素,【复制图层,快捷键:Ctrl+J】,调整大小位置。【复制图层,快捷键:Ctrl+J】水平翻转。

23.使用【快速选择工具】擦出人物大体轮廓,【羽化选区,快捷键:Shift+F6】羽化半径1.5像素,【复制图层,快捷键:Ctrl+J】放到图层最上面,【添加蒙版】擦除边缘细节,使用【液化工具,快捷键:Ctrl+Shift+X】液化裙子边缘外扩,用【钢笔工具】抠出细节不好的地方创建选区,【羽化选区,快捷键:Shift+F6】。

24.将纱尾的图层【图层编组,快捷键:Ctrl+G】),【复制图层,快捷键:Ctrl+J】,合并组,使用【液化工具,快捷键:Ctrl+Shift+X】修改纱的线条,【复制图层,快捷键:Ctrl+J】,选择【滤镜】-【模糊】-【高斯模糊】数值为38.8,点击确定,不透明度【59%】,【添加蒙版】擦除边缘。

25.原图和效果图的对比如图所示,视频学百遍,不如上手练一练,你学会了吗!
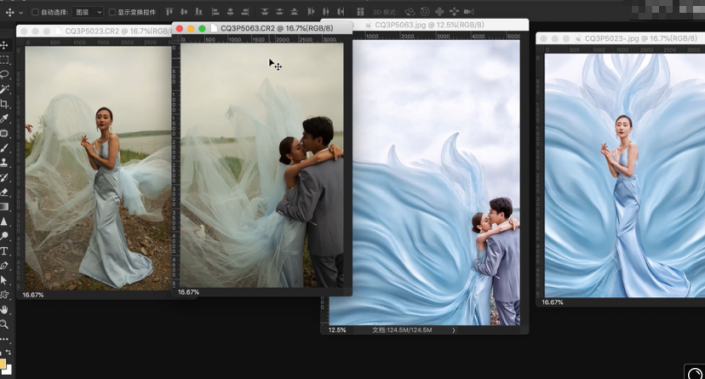
操作起来还是需要有一定的PS功底的,在画笔的运用当中,画出来的裙子要线条流畅,可以借鉴一下教程,通过教程学习的更好。