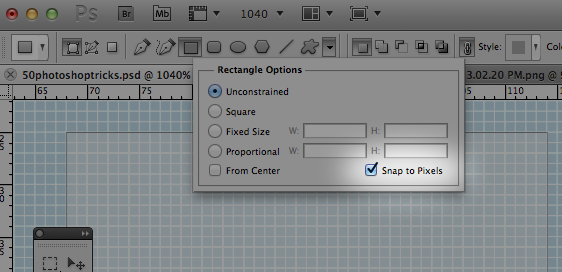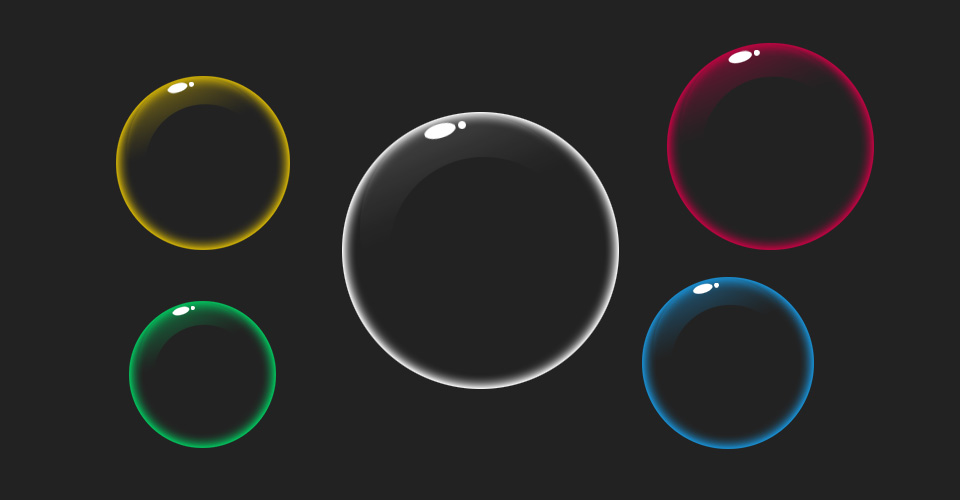今天,给大家介绍几个非常实用的快捷键命令大全,大家伙都是设计师,关于软件使用那是越快越好啊。
一、常用的热键组合
1、图层混合模式快捷键:正常(Shift + Option + N),正片叠底(Shift + Option + M),滤色(Shift + Option + S),叠加(Shift + Option + O),柔光(Shift + Option + F),饱和度(Shift + Option + T),颜色(Shift + Option + C),明度(Shift + Option + Y)。

2、混合模式循环热键(Shift + – /+):该组快捷键方便你在整套混合模式的选取中循环选取而不需要单独点击。

3、不透明度调整快捷键:在输入框中输入1-10代表不透明度从10%-100%的变化。同时快速地输入任意两位数,可以实现当下数值的不透明度。例如快速输入59,则不透明度就是59%。

4、填充不透明度快捷键:按住shift键快速键入1-10分别代表10%-100%,与上面的一样,快速输入任意两位数将直接呈现该数字的效果。

5、前景色和背景色快速转换按键:X。该按键可以直接转换前景色和背景色。
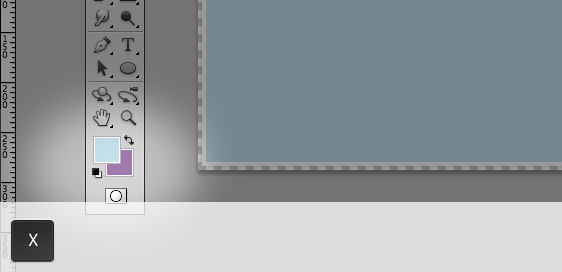
6、设置默认的背景色和前景色:D。该按键直接还原软件默认的前景色与背景色。


7、调整画笔快捷键:括号建[或]改变画笔大小,按住shift同时按下括号建调整笔刷硬度。

8、显示/隐藏标尺网格和辅助线:辅助线(Command + ; ),网格(Command + ‘ )。
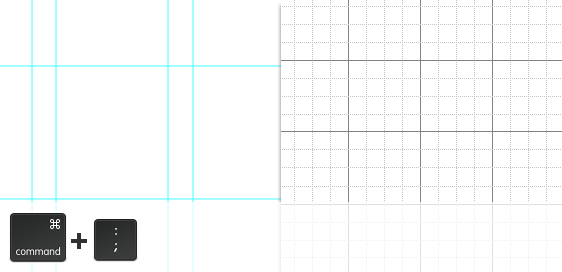
9、快速编辑色相/饱和度(Option + Command + U),色阶(Option + Command + L),曲线(Option + Command + M)。

10、 shift+增加任何数量:其实在很多涉及数值调整的选项中,按下shift+ +/-可以上下调整数值。
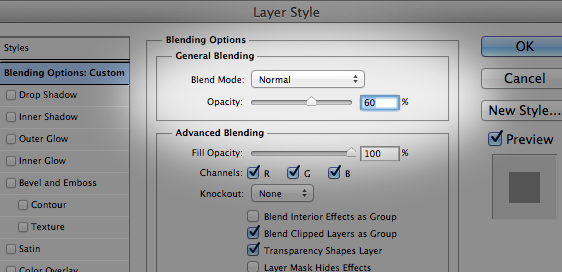
二、自定义必备快捷键
自定义快捷键有时候是很有用的,可以通过编辑→键盘快捷键或者Shift + Option + Command + K调出自定义面板。
11、水平和垂直翻转:可以绑定水平翻转为Shift + Command + H,垂直翻转为Shift + Command + J(为什么是J不是V?因为V给人的直接感觉就是粘贴所以不用它)。

12、转换点工具:这是一个非常实用的工具。在类似的软件AI里面也有这么一个工具,快捷键是C,为了多平台好记一点,这里也可以设置为C,但是呢ps里面默认的C是裁剪工具,没事,设置好,然后继续往下读。
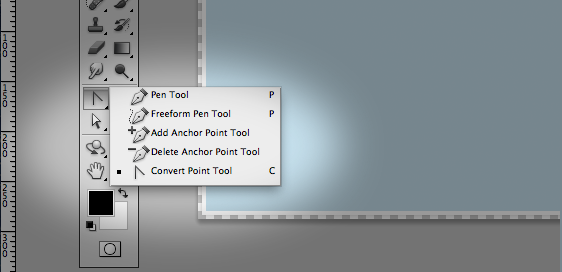
13、编辑→剪切:剪切工具是一个非常重要的工具。但是可以想象一下简单地选择一个选区,然后直接裁剪是多么爽快的行动啊。哪怕只是一个ps爱好者这招耍起来也是极其酷的!所以设置一下快捷键吧:Shift + Option + Command + C编辑之。
三、photoshop文字处理器
谁会知道ps居然可以是这么一个完美的文字处理工具呢!
14、选中字体,然后全部大写:Command + Shift + K,下划线(command+shift+U)。

15、加粗(Command + Shift + B),斜体(command+shift+I)。

16、字段选择:向上/下选择(Option + 上/下箭头/右选择(Option +左/右箭头)。
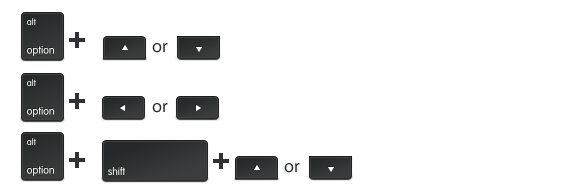
17、添加段落空间。在段落窗口里面你可以自己设置各种距离。
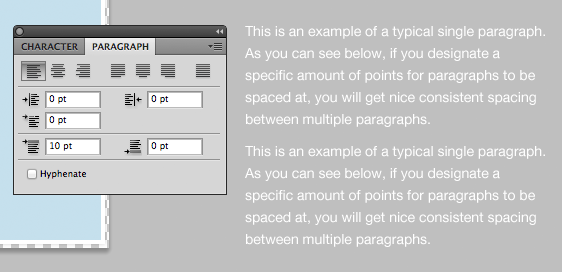
18、划分段落:Command +enter。
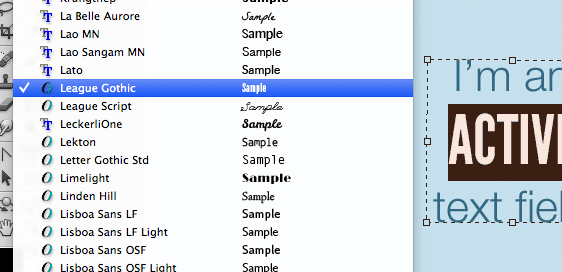
19、快速选择字体。选中需要编辑的文本,在字体选择选择框里面随便选中一种字体,然后按向上/下箭头可快速切换字体库中的字体,界面中可实时预览效果。
四、图层,蒙版,样式
这些是ps的核心。
20、合并图层/图层组(Command + E)。快速合并选中的图层组。
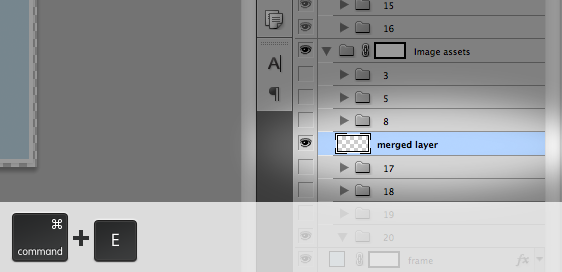
21、盖印图层(Shift + Option + Command + E)快速创建下面所有图层的一个合并图层。
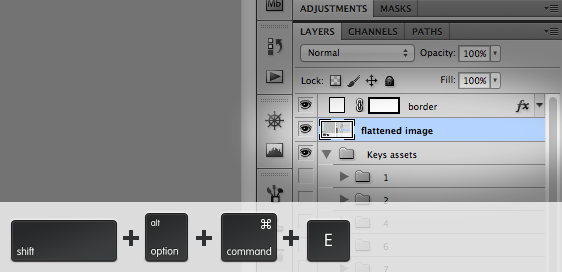
22、图层编组(Command + G)。
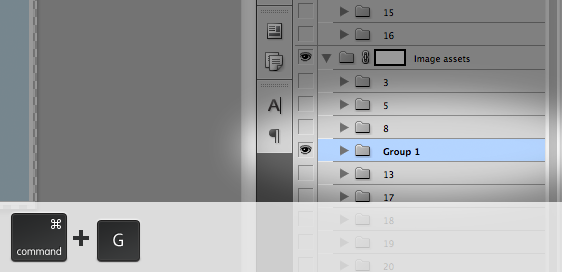
23、链接图层:如果你不喜欢图层编组,那么要在图层之间创建相似的链接关系时可以选中需要链接的图层,然后右击鼠标→链接图层就ok了。所有参与链接的图层不必是相邻的。这样子你很容易可以创建图层与文本图层的链接关系。
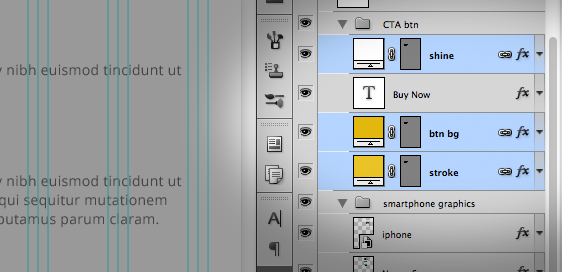
24、快速选中多个图层:激活选择工具,按下Shift + Option + Command键,左击然后再画布中绘制包含这几个预选图层(该选区是矩形选框)。
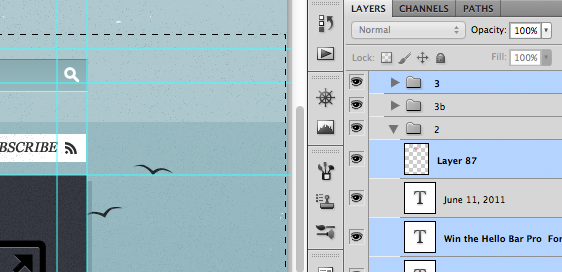
25、快速显示/隐藏被选图层的可见性:当你选中预选图层后需要显示/隐藏这些图层的可见性时,你可以鼠标左击图层左边的眼睛按钮,快速向上/下移动鼠标,你还可以快速显示/隐藏被选图层的可见性。
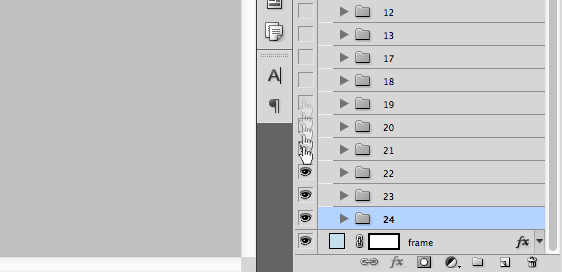
26、在一个给定的像素值里面看到所有相应的图层。在画布上任意位置右击鼠标,会弹出所有在该像素点上的对应的图层。你可以通过这个方法快速选中一个图层。
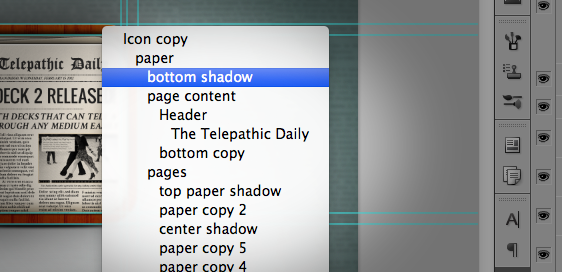
27、选中整个图层作为选区:按下Command键,然后鼠标左击对应的图层框就可以了。需要同时选中多个图层选区时,就同时按住shift键。
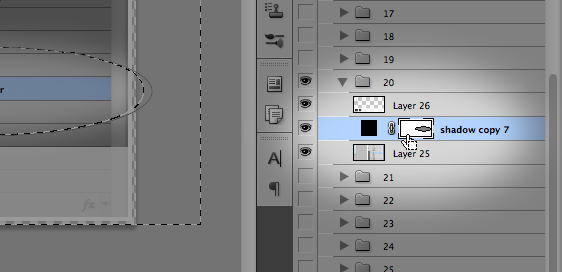
28、临时取消图层蒙版可见性:按住shift键鼠标左击需要临时取消图层蒙版可见性的蒙版。
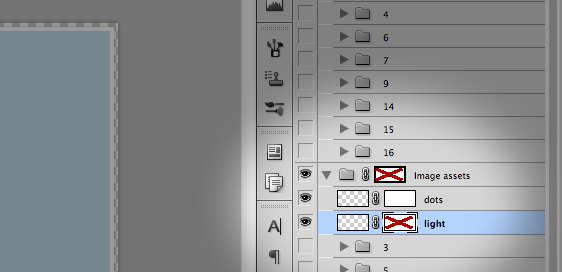
29、shift+直接选择工具+鼠标左击创建选框:首先选中直接选择工具,然后按住shift键,接着在画布中创建选区,该选区是矩形选框。
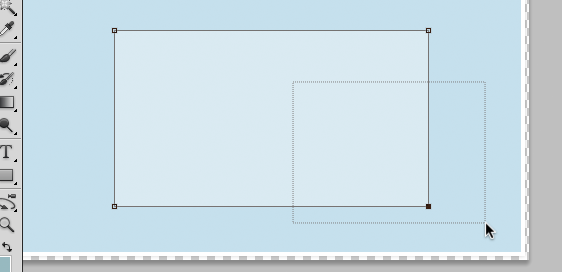
30、图层间选择变换(Option + [ / ]):该组合允许随意选中需要的图层,而无需鼠标频繁左击选中需要的图层。

31、快速移动被选图层到所有图层的顶部/底部(Shift + Command + [ (底部)/] (顶端))。

五、切换面板
32、按下F可快速切换软件工作区的面积。三次巡回。包括基本面板、扩大化面板和全屏视图面板。
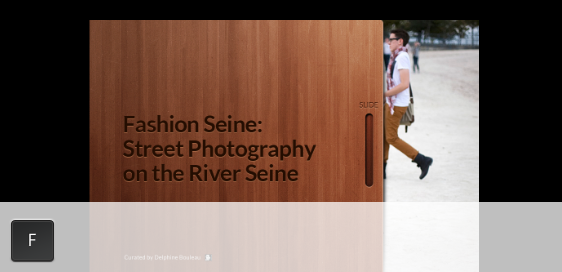
33、空格键+鼠标移动面板:这可是最基本的技巧!
34、扩大/缩小画布(option+鼠标滚轮):快速放大缩小画布的不二选择。
35、实际像素(command+1),适应屏幕(command+0)。
36、Window(窗口) > Arrange(排列) > New Window for “Your PSD”(为你的psd文件创建新窗口),可在同一工作区里面大小显示两个你的PSD。你可以把新增的窗口缩小,画布也缩小到适应的大小,然后在大图中修改细节,在小图中浏览整体效果。
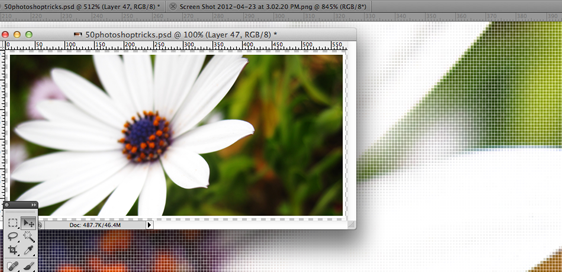
六、Option键的选项技巧
37、快速创建剪贴蒙版:按住Option然后鼠标左击两图层之间的连线。
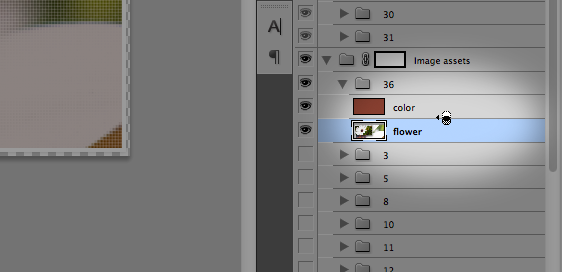
38、复制粘贴图层样式:按住Option然后拖动样式标志fx到需要应用该样式的图层上即可。
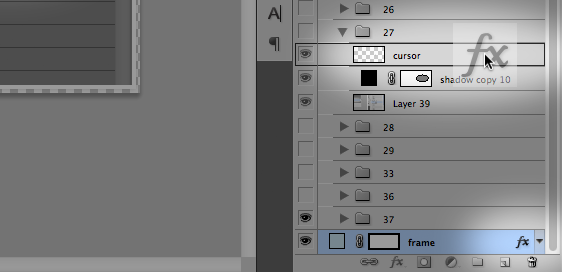
39、快速复制粘贴图层蒙版:按住Option然后拖动蒙版到需要应用该蒙版的图层上即可(也可应用于编组)。
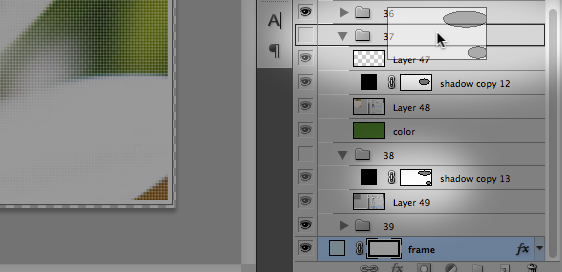
40、快速解锁已加锁的背景图层:按住Option然后双击加锁的背景图层,瞬间解锁。
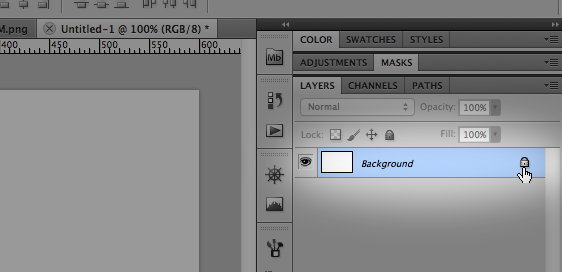
41、快速使用吸管工具:如果你正在使用画笔/修复工具,直接按下Option即可变成吸管工具,放开Option又还原到画笔工具/修复工具。
七、扩展
42、存储为web所用格式:Shift + Option + Command + S。

43、关掉psd(Command + W):这个适用于你一时间打开多个psd然后需要快速关闭部分psd文件。如果你担心一时间关闭掉本来不想关闭的psd却忘记了保存,那为何不设置几个热键呢?例如S (保存), C (取消) 或者 D (不保存)?

44、添加/减去选区:当你选定了一个选区但需要修改时,可以按住shift(增加选区)和Option(减去选区)。
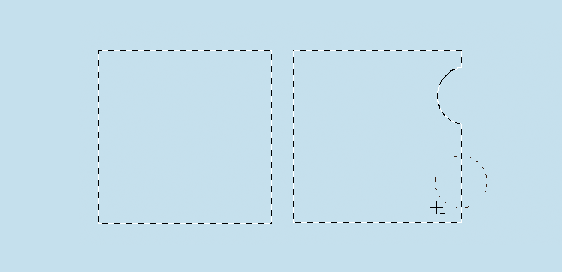
45、HUD拾色器:在工作中按下Control + Option + Command然后点击画布即可获取拾色器。你也可以在传统的拾色器里面设置默认的颜色。
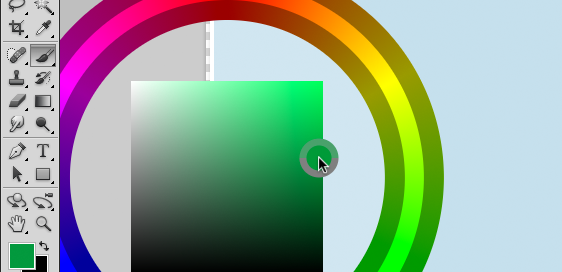
46、使用智能对象:智能对象在ps里面是极好的一个东西。我通常直接右击图层→转换为智能对象来获取之。
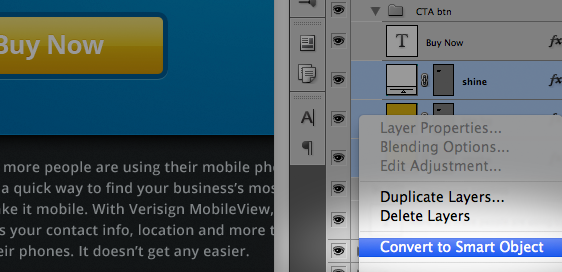
47、智能滤镜:如果你喜欢滤镜,那么智能滤镜你一定不会错过。很多效果叠加在一起,关键是它们可以通过点击相应样式前面的眼睛来查看效果。
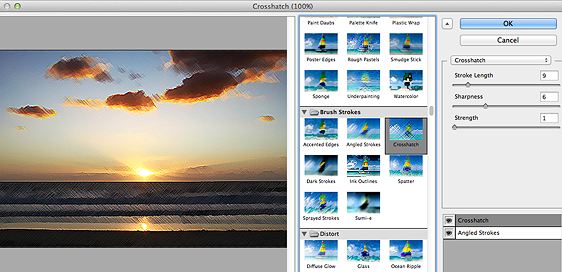
48、保存样式/纹理:很多时候一些样式其实是你经常使用到的,为何不直接保存下来呢?在样式面板里面有一个新建样式的按钮,点击之就可以保存当下样式了。后期需要修改的话可以通过编辑→预设→预设管理器来修改之。
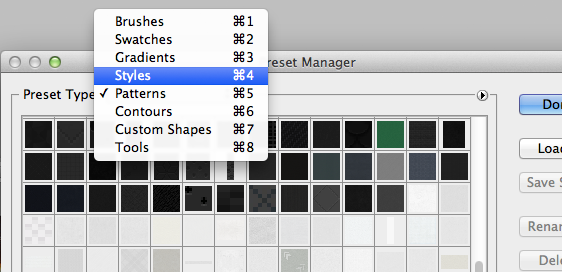
49、快照和图层组合:不要再为了预览一个效果而频繁搬动图层组了,可以在历史操作中创建图层快照,你随时都可以切换回psd状态。
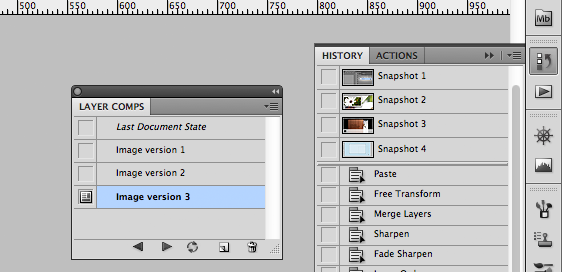
50、对齐像素:当你在使用路径或形状图层时,像素对齐是很重要的。这个时候切忌不要使用+号来改变图层本身的大小,不然很容易使形状/路径跳到对齐像素的中间而不是边缘。