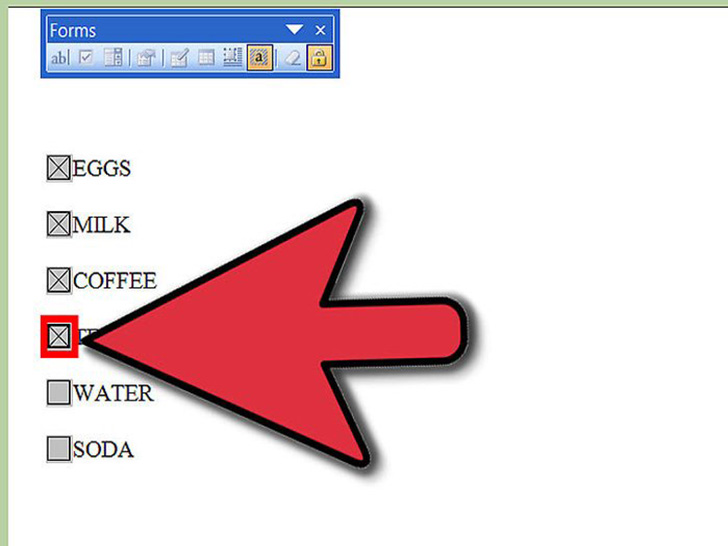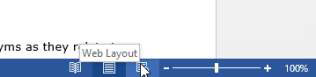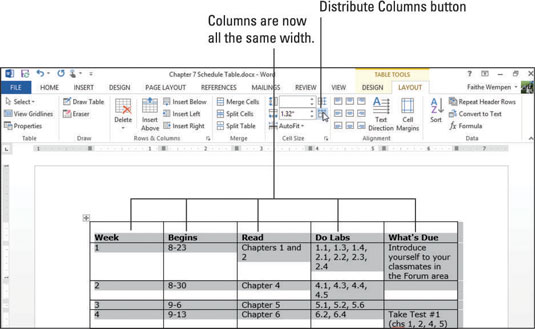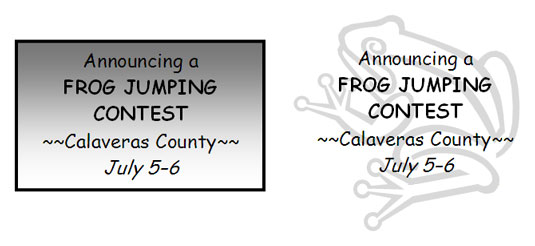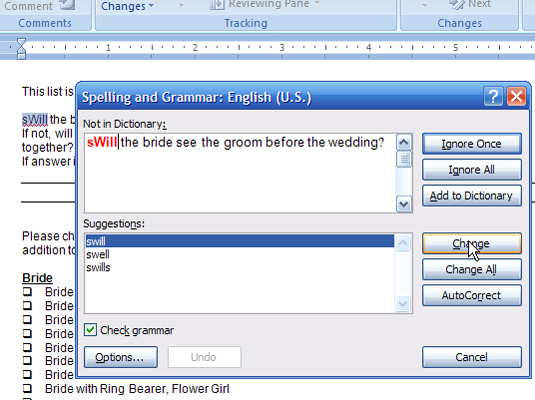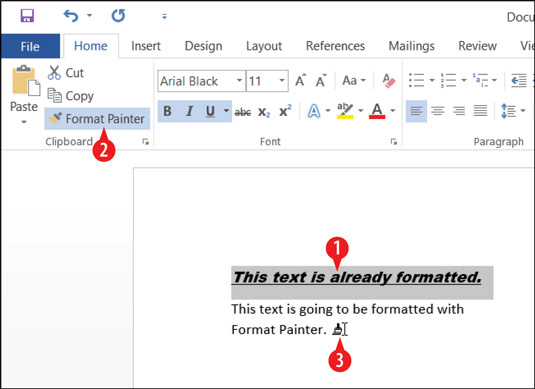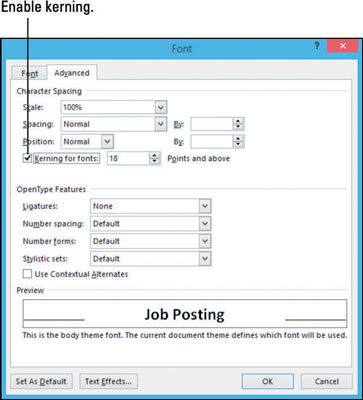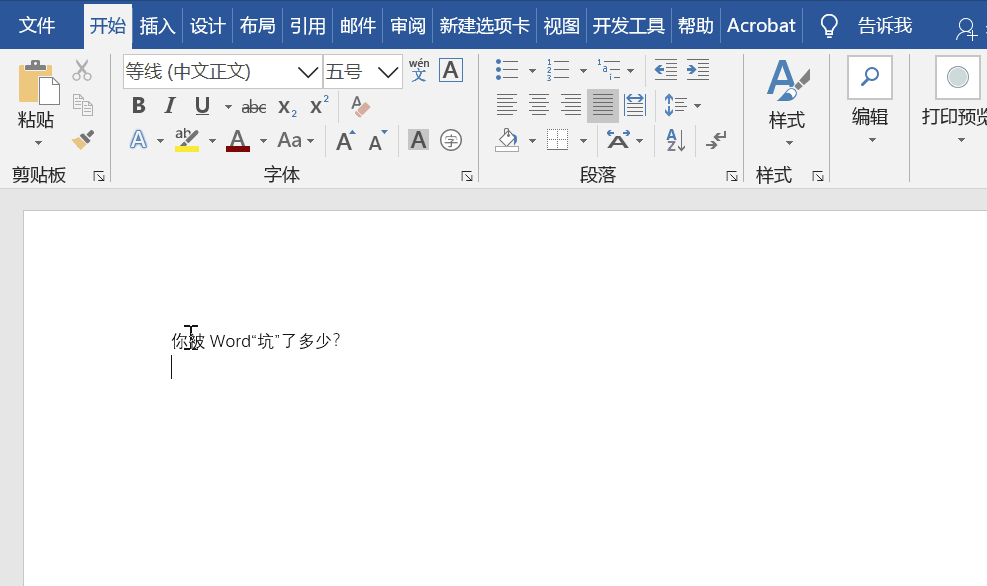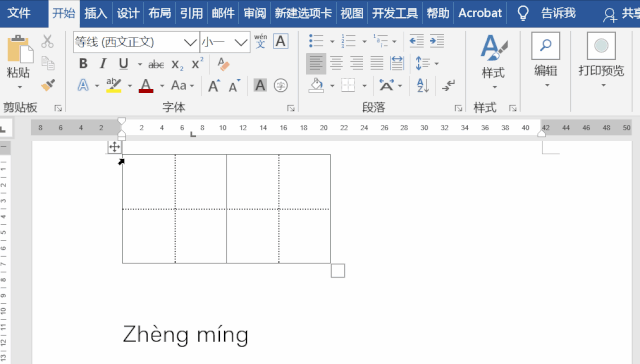Microsoft Office以隐藏大量大多数人都不知道的有用功能而闻名。在这里,您可以发现一些Office 2019功能,以便可以利用它们并使Office 2019更方便(更安全)地使用。
保存Office 2019文件
大多数人将其文档转储到“文档”文件夹中的文件夹中。但是,在此文件夹中存储了太多文档,您将发现几乎找不到任何东西。为了使检索文件更容易,最好将不同的数据存储在其自己的文件夹中,例如将与税收有关的信息存储在特殊的Tax Return文件夹中或将发票存储在特殊的2021 Invoices文件夹中。
当然,将Office 2019留在自己的设备上,会将所有文件欢快地保存在Documents文件夹中,因此您需要告诉程序要将文件保存在何处。
除了定义用于存储文件的默认文件夹外,您还可以为Office 2019程序定义默认文件格式。如果您需要与其他人共享文件,例如仍然使用旧版Microsoft Office(97/2000 / XP / 2003)的人,则此功能特别有用。
Microsoft Office 2007及更高版本使用一种更现代的文件格式,其中文件扩展名由三个以上字母组成,例如.docx或.xlsx。这种新的文件格式提供了旧文件格式不具备的其他功能,旧文件格式具有三个字母的文件扩展名,例如.doc或.xls。
最后,为了尽可能多地保护您的数据免受不可避免的计算机崩溃和硬盘驱动器故障的影响,Office 2019程序包括一项特殊的自动恢复功能,该功能以固定的时间间隔(例如每十分钟一次)保存文件的临时副本。这样,如果断电,您只会丢失在最近十分钟内所做的更改,而不会丢失所有更改。
Access不提供自动恢复功能,因为无论如何它都会自动保存对数据的任何更改。
若要自定义Office 2019程序的位置,格式和自动恢复功能,请按照下列步骤操作:
加载要自定义的Office 2019程序(例如Excel或PowerPoint)。单击文件选项卡。单击选项。出现一个选项对话框。在左窗格中单击“保存”。“选项”对话框显示各种“保存”选项。(可选)要保存与Office早期版本兼容的文件,请单击“以这种格式保存文件”列表框,然后选择一种文件格式,例如97–2003格式。(可选)要定义默认文件夹,请在“默认本地文件位置”文本框中单击,然后键入驱动器和文件夹。或单击浏览按钮,然后选择一个文件夹。(可选)若要定义要Office 2019自动保存文件的频率,请选中“保存自动恢复信息每个”复选框,单击“分钟”文本框中,然后键入一个值或单击向上或向下箭头以定义一个值,例如7分钟。单击确定。用密码保护您的Office文件
为了防止窥视您的Word,Excel或PowerPoint文件,您可以使用密码保护它们。这样,如果有人要打开,查看或编辑您的文件,则必须使用您的密码。如果某人不知道您的密码,她将无法查看(更不用说编辑)您的文件了。
您(或任何人)都可以在Internet上购买可以破解Office 2019密码保护文件的程序。为了实现真正的安全性,请不要依赖Office 2019的密码保护功能。
要用密码保护文件,请按照下列步骤操作:
加载Word,Excel或PowerPoint。单击文件选项卡。选择另存为。出现另存为窗口。单击浏览按钮。出现另存为对话框。单击工具按钮。出现一个下拉菜单。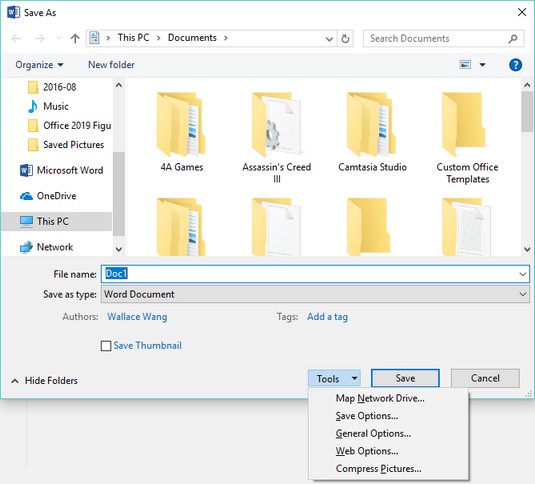 “工具”按钮将出现在“另存为”对话框的右下角。选择常规选项。出现“常规选项”对话框。要用密码保护文件,请单击“打开密码”文本框,然后输入密码。出现另一个对话框,要求您再次输入密码以确认密码。再次键入密码,然后单击“确定”。要定义用于修改文件的单独密码,请在“修改密码”文本框中单击并键入密码。该密码可以与您在步骤6中输入的密码不同。另一个对话框出现,要求您再次输入密码以确认密码。再次键入密码,然后单击“确定”。单击保存。
“工具”按钮将出现在“另存为”对话框的右下角。选择常规选项。出现“常规选项”对话框。要用密码保护文件,请单击“打开密码”文本框,然后输入密码。出现另一个对话框,要求您再次输入密码以确认密码。再次键入密码,然后单击“确定”。要定义用于修改文件的单独密码,请在“修改密码”文本框中单击并键入密码。该密码可以与您在步骤6中输入的密码不同。另一个对话框出现,要求您再次输入密码以确认密码。再次键入密码,然后单击“确定”。单击保存。