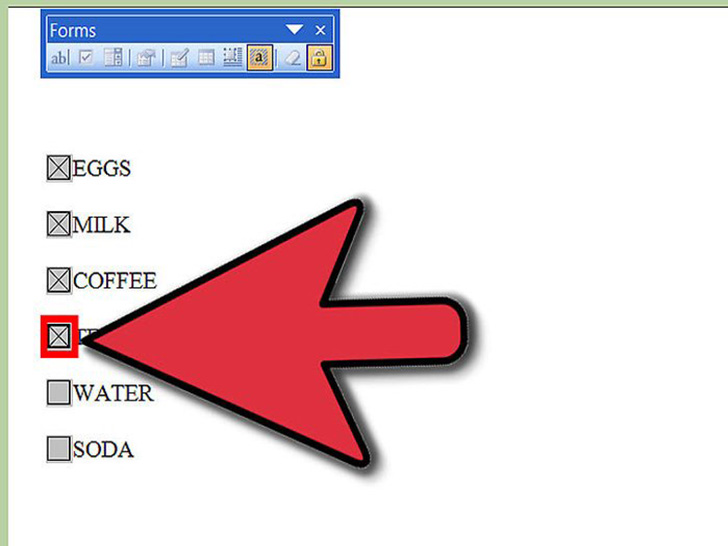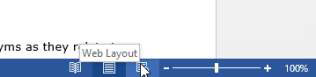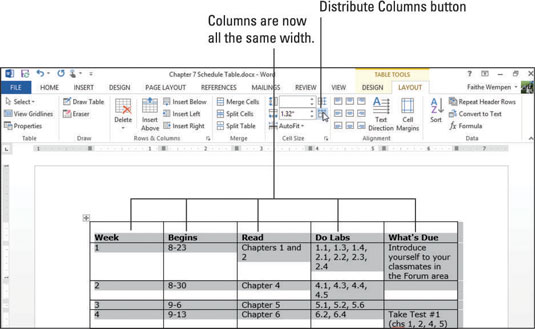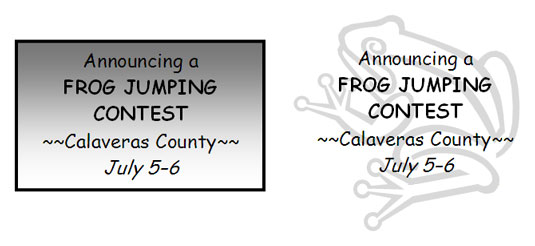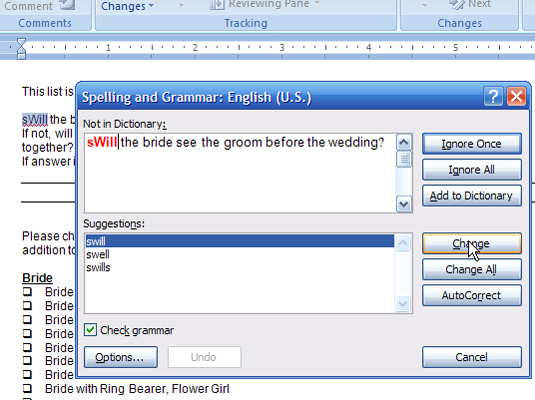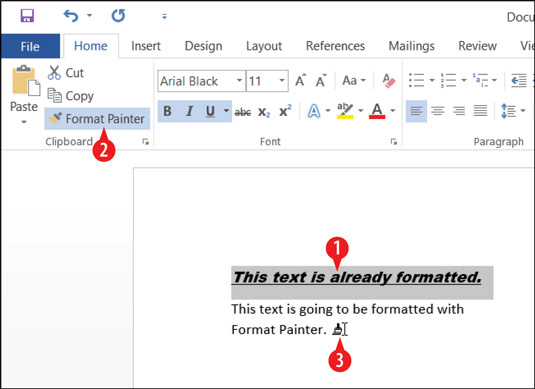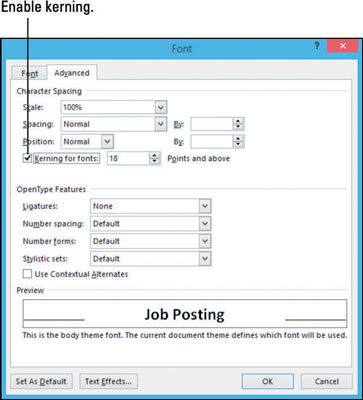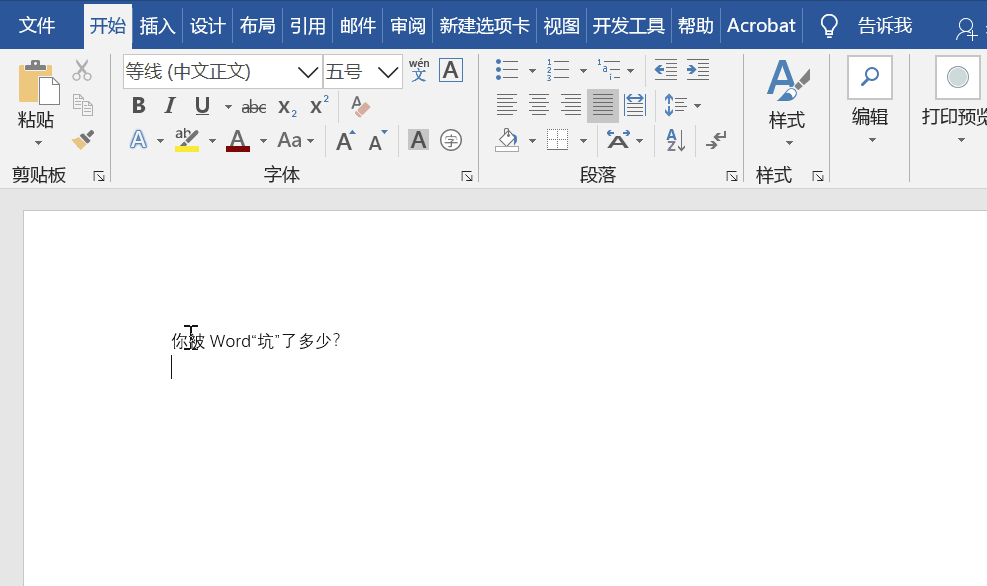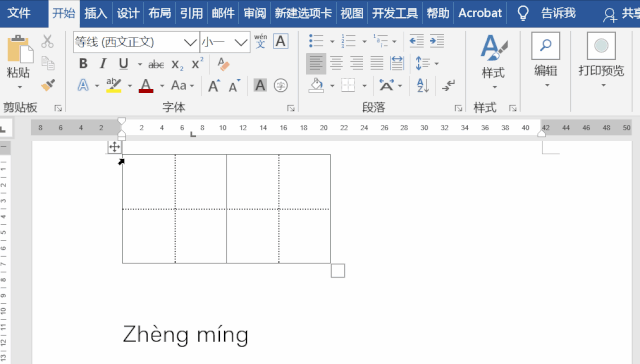如何将Office文档转换为PDF文件?适用于Windows的PDFMaker 5.0使将使用这些程序的Office 2000或Office XP(2002)版本创建或编辑的任何Word,Excel或PowerPoint文档转换为最新和最出色的PDF文档变得非常容易。只需单击PDFMaker 5.0工具栏上的“转换为Adobe PDF”按钮(当您在计算机上安装Windows版Acrobat 5.0时自动添加)。但是在触摸该按钮之前,请仔细阅读这些诫命,以进行完美的PDF转换。
检查标题样式的使用是否一致
单击“标准”工具栏上的“文档结构图”按钮,以在Word的“文档结构图”窗格中显示标题及其层次关系。因为PDFMaker可以自动将所有Word文档标题转换为结果PDF文档中的书签,所以您应确保文档中的所有标题都使用适当的标题样式。Word 2002用户可以显示“样式和格式”任务窗格(选择“视图”->“任务窗格”,然后在“任务窗格”弹出菜单上单击“样式和格式”)进行检查,并在必要时重新应用标题样式。
检查Excel工作表的分页
在Excel菜单上选择“视图”->“分页预览”。由于PDFMaker在生成结果PDF文档中的页面时会使用Excel工作表的当前分页,因此您将需要在执行转换之前验证分页符。补救措施错误的分页符可以通过在分页符预览模式下拖动分页符标记来分隔应在页面上一起显示的数据的列和行。
验证您要创建的PDF文档类型
您可以通过检查Acrobat 5.0 PDFMaker 5.0对话框的“设置”选项卡上“转换设置”组合框中显示的名称来完成此操作(Acrobat –>更改转换设置)。在这些预设中进行选择时,请记住最终PDF文档的主要用途:选择eBook以进行在线查看,选择Press以进行专业打印,选择Print以进行内部打印,以及Screen以在网络上快速下载和查看。另外,请记住,可以通过在“转换设置”组合框中选择这些预置,然后单击“编辑转换设置”按钮来自定义任何这些预置。
确认所有Word文档标题和样式都将转换为书签
验证在Word中的Acrobat 5.0 PDFMaker 5.0对话框(Acrobat –>更改转换设置)的“书签”选项卡上选择了哪些设置。单击“将Word标题转换为书签”复选框,将文档中使用的所有“标题”段落样式转换为结果PDF文件中的书签。单击将单词样式转换为书签复选框,以将文档中使用的所有其他段落样式也转换为书签。要从书签转换中省略某些级别的标题或特定样式,请单击下面列表框中显示的它们各自的复选框。
验证哪些Word功能在PDF文档中被标记为要转换
验证在Word中的Acrobat 5.0 PDFMaker 5.0对话框(Acrobat –>更改转换设置)的“办公室”选项卡上选择了哪些Word功能设置。要将文档注释转换为PDF文档中的隐藏注释,请选择注释–>注释复选框。要使用PDF Articles功能将文本框添加到相邻的文本中,请选中Text Boxes –> Article Threads复选框。若要保留在Word文档中使用的页码,请选中“页码”复选框。要将Word文档中生成的所有交叉引用和任何目录转换为PDF文档中的链接,请选中“交叉引用和TOC链接”复选框。要将添加到Word文档中的所有脚注和尾注转换为结果PDF文件中的链接,请选中“脚注和尾注链接”复选框。
确保您正在创建带标签的PDF文件
验证Acrobat 5.0 PDFMaker 5.0对话框(Acrobat->更改转换设置)的“办公室”选项卡上的“在PDF中嵌入标签(可访问性,重排)”复选框选项是否带有复选标记。
确认如何将转换后的PDF文档设置为在Acrobat中打开
验证Acrobat 5.0 PDFMaker 5.0对话框的“显示选项”选项卡上的“文档打开”选项(Acrobat –>更改转换设置)。要打开PDF文档而不在“导航”窗格中显示“书签”调板,请单击“仅页面”单选按钮。要在打开时显示第一页以外的页面,请在“页码”字段中输入页码。要以设置的放大率打开页面,请在“打开放大率”弹出菜单中单击百分比(200、400、800或1600)或预设视图(“适合窗口”,“适合宽度”或“适合可见性”)。